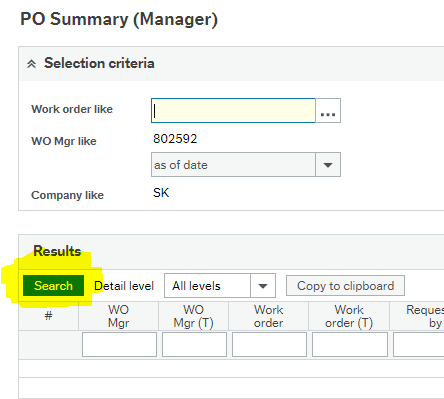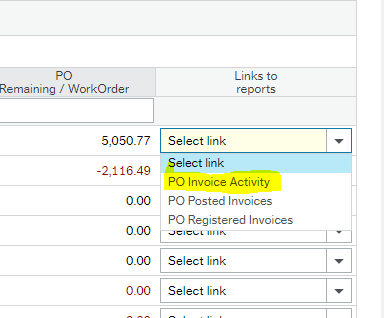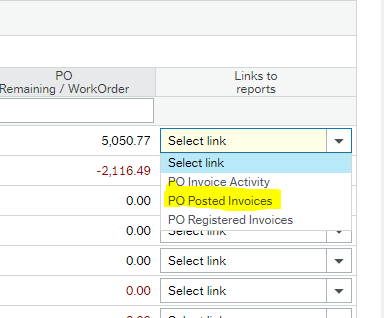PO Summary
This report gives an overview of Purchase Order (PO) activity, separated by Work Order, with the ability to drill down to Supplier Invoice and GL Transaction level details.
Summary:
This report gives an overview of Purchase Order (PO) activity, separated by Work Order, with the ability to drill down to Supplier Invoice and GL Transaction level details.
Note that if a PO has had costs split amongst several work orders, you will only see 'PO Summary' level data corresponding to Work Orders where you have access.
BEGIN: What you need to have to start accessing your PO Summary reports:
- Your Unit4 login
PROCESS:
- Login to Unit4
- Navigate to the "Reports" tab on the Menu (left side, bottom menu item)
- Select "Manager Reports" folder, and then select "Finance" folder
- For the Dean/Director report, select the "Area Manager" folder
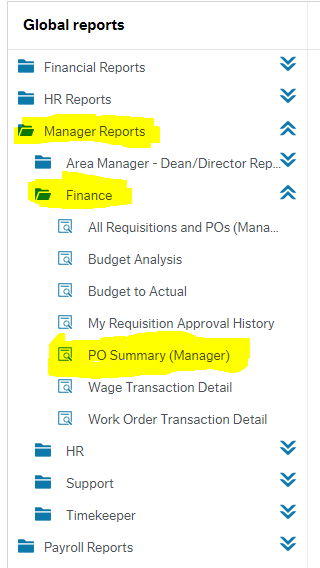
- Click on "PO Summary (Manager)"
- Click the blue "Search" button
- Results columns:

- WO Mgr = Person who is listed as the Work Order manager
- Work order = Work Order attached to the PO
- Requested by = User Name of the person who submitted the Purchase Request (Note that most POs transferred from FRS will have Jocelyn listed as the 'Requested By'
- NT = Code used to identify 'Regular' vs 'Blanket' PO
- PO OrderID = Code used to uniquely identify a single Purchase Order
- SuppID = Supplier listed on the PO
- PO Total $$ = The total amount, including full tax, on a PO for the listed Work Order (Note this may be a combined total of several lines for non-blanket POs)
- Expected Tax Rebate/Line = A calculated amount, used to estimate how much is left to spend on a PO
- Registered Invoices = The amount on this PO/WorkOrder for invoices which have been registered but not yet posted (invoices still requiring a goods receipt)
- Posted Invoices = The amount on this PO/WorkOrder for invoices that have been posted to the GL
- PO Remaining / WorkOrder = The amount left to spend on a PO and not be over-spent (PO Remaining = Total - Exp.Tax - Registered - Posted)
- On the right hand side, drop down the "Select Link", and click on one of the desired linked reports. Other sections of this page give details of those reports
PO Invoice Activity
This report shows invoice activity for a selected Purchase Order. This report shows the full amount paid to the Supplier for any invoices on that selected PO.
Summary
This report shows invoice activity for a selected Purchase Order. This report shows the full amount paid to the Supplier for any invoices on that selected PO.
This "PO Invoice Activity" report does differentiate between work orders. Choose either "PO Registered Invoices" or "PO Posted Invoices" to see amounts from invoices that have hit the selected work order.
PROCESS:
- From a 'PO Summary' report, click the "Select link" dropdown at the far right and select "PO Invoice Activity"
- The report will automatically run
- Report Columns:
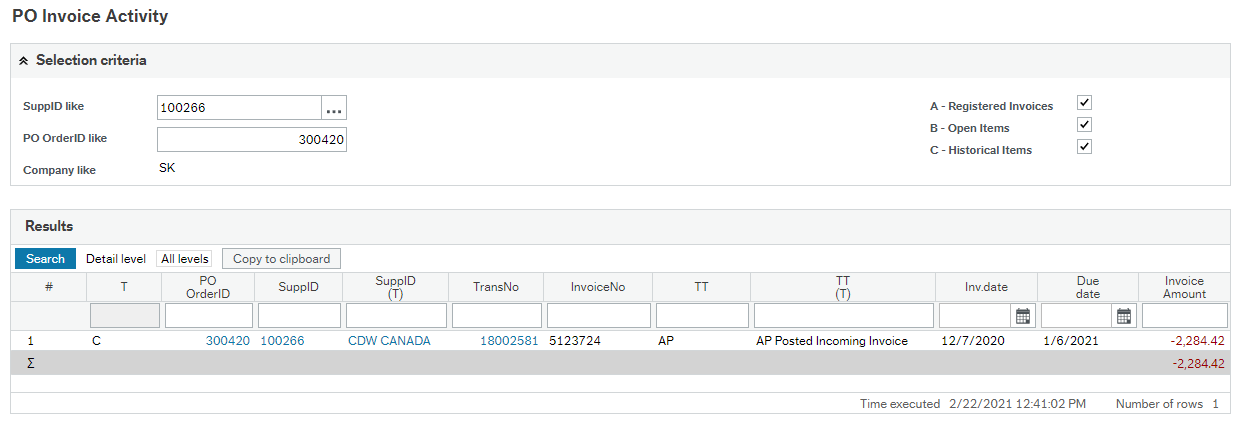
- T = represents the Invoice state. A = Registered (still requires a goods receipt), B = Open (match to goods receipt, ready for payment), C = Historical (has been paid to the Supplier)
- PO OrderID = unique identifier for the Purchase Order, the PO# from the row selected to 'drill down' to this report
- SuppID = unique idenfiier for the Supplier
- TransNo = Transaction Number, click to drill-down further into the transaction details and view an image of the invoice
- InvoiceNo = The Supplier's invoice number
- TT = Helps to identify the 'invoice state' (not relevant for most general users)
- Inv.date = Invoice creation date, from invoice provided by the Supplier
- Due date = Invoice payment due date, from invoice provided by the Supplier
- Invoice Amount = the full amount of the invoice
PO Registered Invoices
This report shows the GL split of all Registered Invoices for the selected PO.
Summary:
This report shows the GL split of all Registered Invoices for the selected PO.
Note that amounts shown here already have any applicable GST rebate factored in. The SUM of all amounts for an invoice here may be less than the amount actually paid to the Supplier, the difference being the tax rebate amount.
PROCESS:
- From a "PO Summary" report, click the "Select link" dropdown at the far right and select "PO Registered Invoices"
- The report will automatically run.
- Report Columns:

- SuppID = Unique identifier for the Supplier
- PO OrderID = unique identifier for the Purchase Order
- TT = transaction type, used to help identify "invoice state" (not relevant for most general users)
- Trans.date = date of processing
- Period = the fiscal period the invoice was registered/posted for
- TransNo = Transaction Number, click to drill-down to the transaction details and see an image of the invoice
- InvoiceNo = Invoice Number provided by the Supplier
- # = the row number of the transaction details (for when a single invoice will hit multiple account/work order combinations)
- Account = the GL account for a given transaction line/amount
- WORKORD = the GL Workorder for a given transaction line/amount
- Amount = the amount for a given transaction line/account/work order
PO Posted Invoices
Functionally identical to the 'PO Registered Invoices' report, but shows Posted invoices
This report is functionally identical to the 'PO Registered Invoices' report, but shows Posted invoices instead of just Registered invoices
PROCESS:
- From a "PO Summary" report, click the "Select link" dropdown at the far right and select "PO Posted Invoices"
- The report will automatically run.
- Report Columns:

- SuppID = Unique identifier for the Supplier
- PO OrderID = unique identifier for the Purchase Order
- TT = transaction type, used to help identify "invoice state" (not relevant for most general users)
- Trans.date = date of processing
- Period = the fiscal period the invoice was registered/posted for
- TransNo = Transaction Number, click to drill-down to the transaction details and see an image of the invoice
- InvoiceNo = Invoice Number provided by the Supplier
- # = the row number of the transaction details (for when a single invoice will hit multiple account/work order combinations)
- Account = the GL account for a given transaction line/amount
- WORKORD = the GL Workorder for a given transaction line/amount
- Amount = the amount for a given transaction line/account/work order
Related Articles:
-
Page:
-
Page:
-
Page:
-
Page:
-
Page:
-
Page:
-
Page:
-
Page:
-
Page:
-
Page:
-
Page:
-
Page:
-
Page:
-
Page:
-
Page: