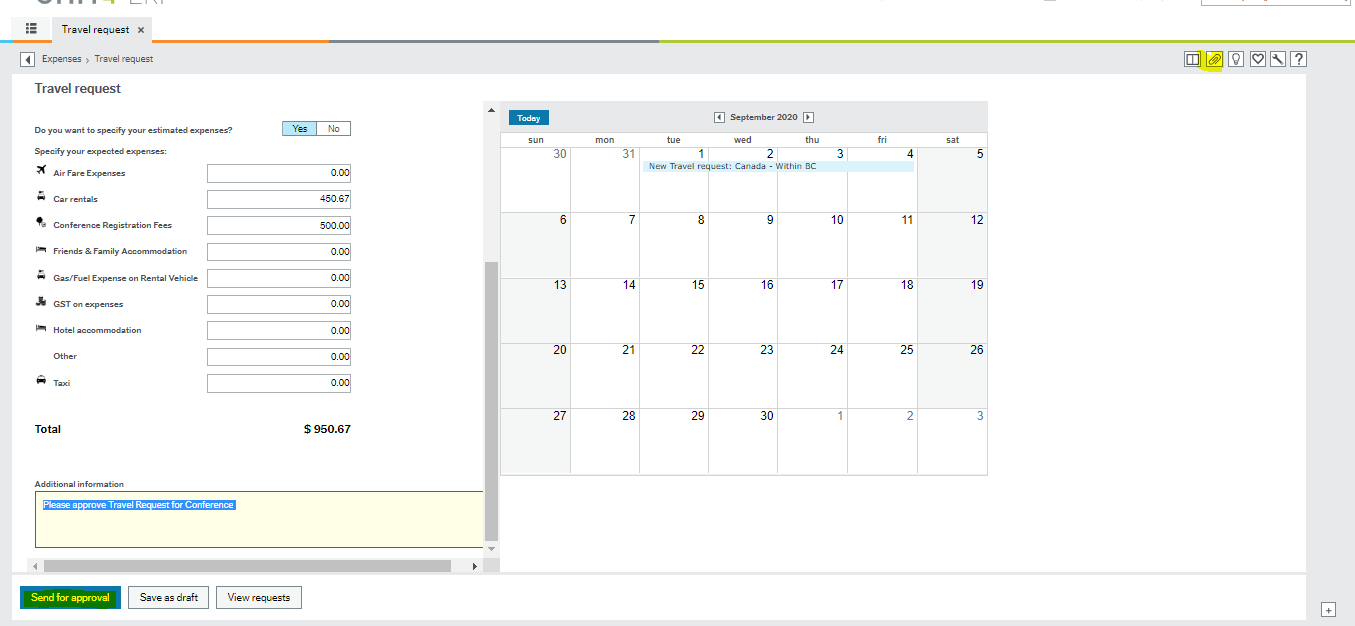In this Article:
Travel Request
- Navigate to "My Employment" >"Expenses".
- Click on the "Travel Request" button to begin a new Travel Request.
- On the main screen it will show any Travel Requests that are in Draft, In Progress and any Approved Travel Requests.
- To review Travel Requests in your overview, click on either Draft, In Progress or Approved.
- If you click the line you are looking for, you can see the full request that you have submitted.
- A Calendar will appear on the right hand side of the screen showing you the dates of travel for any requests previously submitted.
- Enter your Destination
- Enter your dates of Travel
- Enter the reason you are Travelling
- Enter your Work Order number
- Enter any expenses you know you will be incurring
- If you already have some receipts or itineraries for your travel, you can attach them using the paperclip icon at the top right hand side of the screen, however this is not necessary.
- If you already have some receipts or itineraries for your travel, you can attach them using the paperclip icon at the top right hand side of the screen, however this is not necessary.
- When all information has been completed and you are satisfied with the request, click "Save as Draft" or “Send for Approval”.
Travel Advance
- Navigate to "My Employment" > "Expenses".
- Choose the "Travel Advance" option from the menu.
- Here you will enter information relating to travel expenses for reimbursement. Ensure you complete all of the following fields:
- Destination: There are three options to choose from on the drop down menu: travel within BC, travel within Canada, and travel outside of Canada.
- Travel Purpose: Specify where you are going and why.
- Start and End Date: The dates and times entered in these fields will auto calculate the meal per diems for your trip in accordance with the travel policy.
- Work Order: enter your work order number so your supervisor can approve the expenses for payment (Note: you do not need to fill in CostCentre or Fund)
- Add Expense: enter the total dollar amount you are requesting for the advance.
- If you have any receipts or itineraries to attach you can add them in the "Receipts" section of the Travel Advance on the right hand side.
- You have the ability to upload receipts and match receipts to the Travel Advance.
- Meal Per Diems must be included in your total dollar amount for your travel advance ($12 for breakfast, $15 for lunch and $25 for dinner). If you require assistance with this calculation, please refer to the finance policy. Please note, breakfast is not paid on the first day of travel.
- Click on the "Travel Advance Request" line and click "Match to the Receipt". The Receipt will now be attached to your Travel Advance.
- If necessary, you may add additional information to your travel advance by clicking “Add Information” at the bottom of the screen.
- Once you have completed your Travel Advance form, click "Send for Approval" at the bottom of the page to submit.
Travel Clearance
- Navigate to "My Employment" >"Expenses".
- Choose the "Travel Clearance - Out of Area" to complete your expenses from your trip. You MUST have an approved Travel Request before you can complete your Travel Clearance. Click Travel Clearance and select the Travel Request you would like to match to the expense.
- When you open a new Travel Expense, any advances submitted will show on the right hand side of the screen under "Advance Payment".
- Click show transactions to match a travel advance to your Travel Expense.
- If you did not submit an advance, there will be nothing in your Advance Payments, and you can continue to the next step.
- Click show transactions to match a travel advance to your Travel Expense.
- If you do not match an advance to your Travel Expense, you will need to complete the following information. When you match your Travel Request to your Travel Clearance most of the information will auto-populate from your travel request:
- Destination
- Travel purpose
- Start and End Times and Date
- Work Order
- Meals will calculate depending on the times and dates you enter for your travel. If any of your meals were included in your travel, click "Edit Free Meals", select which meals were included, and click "OK".
Expenses from your travel request will auto-populate below. Click "Add Expense" if you need to add more expenses from your trip.
- Once your expenses have been entered, click "Upload receipts" to upload scanned copies.
- Once the receipts are uploaded, select the appropriate expense line you want to match the receipt to, and click "Match to receipt".
- Once they are matched to your expenses, click the small "X" on the "Upload receipt" window.
- Once the receipts are uploaded, select the appropriate expense line you want to match the receipt to, and click "Match to receipt".
- A paperclip will appear when the receipts have been successfully matched:
9. When all your expenses have been entered, you can click "Send for Approval" at the bottom of the screen to submit your Travel Expense: