TIMESHEET FAQs
Do I need to submit timesheets?
- All hourly employees are required to submit timesheets. This includes:
- PPWC employees;
- on-call employees; and
- Temporary Employment Contract (BCEU, SCFA, CE, Work Study or Exempt) employees.
- The Timesheets Module does not support salaried employees submitting a timesheet. If you are part of the SCFA or BCGEU or Exempt employee groups, you will not have access to the Timesheet module.
When are time sheets due?
Please select the current year "Time sheet SCHEDULE" from the following resource page: Pay periods and Submission Deadlines.
How do I log-on to Unit4?
- From the login page, enter your user name (i.e. same as your network log-in using your student email), and password.
- If this is your first time logging-in, review step-by-step instructions here.
- Save the login page to your browser bookmarks for quick access.
What is a Work Order?
- A Work Order is a component of the new financial reporting structure at Selkirk College. A work order is "owned" by a manager or budget officer who's responsible for the charges that will be applied to the work order. Your work order is assigned to your employment and is used to charge your wage costs, as well as to tell the system where to send the timesheet.
- Each work order has both a 4 digit "simple code", and a 8 digit code. You can enter either code, but most people find the 4 digit code easier to remember. Alternatively, you can use the type-ahead function to enter the name of your work order.
- As a work study student, you will use one work order each year. The work study work order for this year (April 1, 2022 - March 31, 2023) is 30-159-002 (FY23).
As a work study student, how do I submit my Timesheet?
Review THE TIMESHEET SUBMISSIONS & AMENDMENTS section below for step-by-step instructions on how to submit a timesheet.
How do I know what codes to use to record my time?
Work study students will use the REGHOURS time code for all regular hours worked. If there is overtime incurred, please use the OT1.5 and OT2.0, respectively. Also, work study students are eligible for stat pay on a pro-rated basis if they worked 15/30 days leading up to a stat holiday.
What if I select the wrong Work Order?
- In the event you do change your default work order, the system will reject your timesheet and you will be required to correct your work order to 30-159-002.
Why do I see so many Work Orders when I go to Select a Work Task?
- All available Work Orders will be searchable in the "Select a Work Task" field to support the range of work that takes place at Selkirk College.
- The "Work Order" search field allows either the Work Order number or name. You can use the search field to type in "30-159-002", or you can use the type-ahead functionality to type in, "Work Study", to find the appropriate work order.
As an Employee, what do I do if my timesheet is rejected?
- A timesheet may be rejected or returned to you for reasons such as:
- Incorrect assignment of hours to a day;
- Incorrect position chosen (if employee has multiple positions); or
- Incorrect assignment of work order in the work task.
- If your timesheet is rejected, review the accompanying comments and resubmit with the required information. Review the step-by-step directions below.
Related Articles:
-
Page:
-
Page:
-
Page:
-
Page:
-
Page:
-
Page:
-
Page:
-
Page:
-
Page:
-
Page:
-
Page:
-
Page:
-
Page:
-
Page:
TIMESHEET SUBMISSIONS & AMENDMENTS
- Login to Unit4 at u4bw.selkirk.ca.
- Click on "Timesheets" - under "My Employment".

Select "Open current period" to submit time for the current period. Always double check the date range before selecting.
NOTE: If you have already submitted the timesheet, you will not be able to amend that specific period again. You can only view a submitted timesheet, unless it has been returned for comment by your supervisor.

Selecting an "Outstanding Periods" will allow you to submit a timesheet for a pay period which has passed, but you have not submitted. If you make any edits to a prior, outstanding period, you must also notify payroll at awalters@selkirk.ca.
In the lower left-hand side of the screen, click on "Add work task".
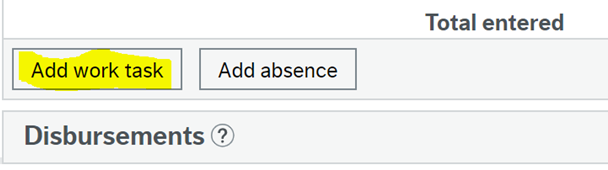
Enter the Work Study work order either by number (30-159-002 (FY22)) OR by searching keywords like, "Work Study". Please ensure you are selecting the proper year when selecting your work order.
NOTE: The first time you enter time, you will have to add a value for "Activity" which is always "Default activity". For future entries your work order will be saved, and you can simply click default.

Once selected, click "Add to timesheet".
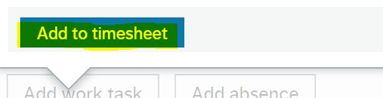
Under "Time Code", search for the type of hours you would like to submit (i.e. "REG HOURS" for Regular Hours for a normal work week). REGHOURS will default into the Time Code, so there is no need to change this value.
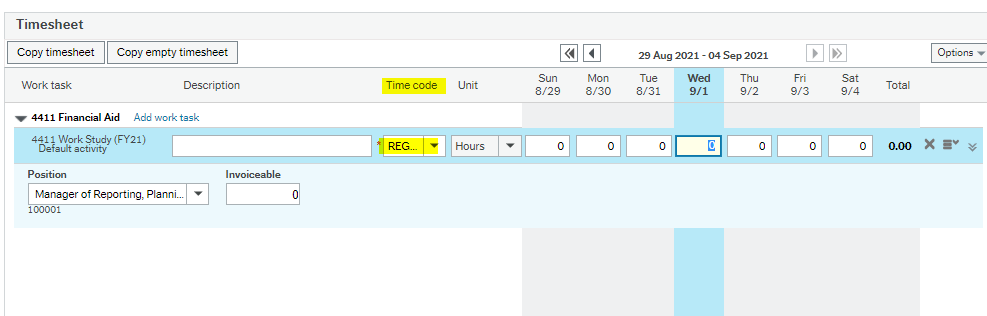
- If you have multiple positions, such as a Work Study, plus an on-call PPWC position, or more than one Work Study position, you will also need to select the correct position for the submitted hours. You can do this by using the drop down Position box:

- If you have more than one work study position, your position titles will be "Work Study 1", "Work Study 2", etc. Each will have an assigned work study contract number which you will need to obtain, in order to know which position reports to which supervisor. Please email workstudy@selkirk.ca, to determine which is which.
- Enter the hours per day that you worked for this pay period. Confirm that you are entering time for the correct date.
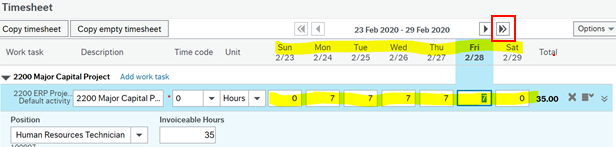
- Click the double arrow (
 )to enter time for the second week of the period.
)to enter time for the second week of the period.
- Click the double arrow (
- IF YOU HAVE MORE THAN ONE POSITION. Ensure the correct position was selected in step 8, for each line before submitting. The drop down list will be hidden after saving drafts, or adding new lines. To reveal the position for each task line, click the double down-pointing arrow on the far right of the task line, and the position drop-down list will appear below:


11. Click "Send for approval" to submit your Timesheet, OR Click "Save as draft" to save for editing so you may return and submit it later.

12. Come back into Unit4 to check your "Task Management" - if submission was rejected you will be able to view comments and make appropriate changes.
