Page History
Versions Compared
Key
- This line was added.
- This line was removed.
- Formatting was changed.
In This Article:
| Table of Contents | ||||
|---|---|---|---|---|
|
Step 1
:- Welcome Letter
Carefully read the Welcome letter email that has been sent to you by the College when your registration was accepted. This contains the information needed for you to gain access to the Selkirk College student email, computer labs and Moodle sites (online learning platform) sites.
Step 2
:- Passwords
Follow those instructions step-by-step in the order provided. Make note of the passwords that you have created. Your username and password are synchronized, you only have to remember one set of passwords to access the sites mentioned in Step 1.
Password Criteria:
Passwords must meet the following criteria:
Passwords cannot contain the user’s account name or parts of the user’s (your) full name that exceed two consecutive characters.
Passwords must be at least eight characters in length.
Passwords must contain characters from three of the following four categories:
English
UPPERCASE characters (i.e. A
- Z)
English lowercase characters (i.e. a
- z)
Base 10 digits (i.e. 0
- 9)
Non-alphabetic characters (
i.e. !, $, #, %)
Step 3
:- Course Details
If your course uses Moodle to deliver content
:Go, go to the Moodle site that has been provided to you in your Welcome letter email from the College. Have this information handy when you are ready to access your courses. Courses are typically available 3 - 7 days prior to official course start date.
Selkirk uses more than on site to deliver content
. Ensure; ensure you are
enteringselecting the correct
url in your browserlink.
| Excerpt Include | ||||||
|---|---|---|---|---|---|---|
|
- Fully Online Courses:
You
Logging in to Moodle:
If this is a fully online course you If this is a face to face class, your- will have received an email from your instructor providing you with:
- The url of the course which will take you to the correct learning space
- The name of the course
- The enrollment key, if one is used.
- Fully Online Courses:
Your instructor may provide you with the course name and enrollment key at your first class.
Step 4 - Logging in to Moodle
Once you are on the correct Moodle site "Log In". Click , click on the "Log in" link at the top right of the page to Log log in. ![]() Image Removed
Image Removed
 Image Added
Image Added
Enter your username in the first field.
Enter you password in the second
field.
Press "Log in".
 Image Removed
Image Removed Image Added
Image Added
Step
4: Finding your course5 - Finding Your Course(s)
- Once you are logged in, use
- one of the three methods listed on the main
- login page to find your course.
If this is your first time in Moodle, use the Search Field. Entering the complete name of the course is not necessary, you can enter a portion of the course name.
Example:
If
your course is "Engl 111 W20XXXXX
", you can enter "Engl 111
" to display all the courses that start with that name
.
 Image Removed
Image Removed
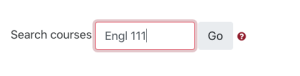 Image Added
Image Added
Review the resulting titles and
click on the one that
matches the information you were sent/given by your instructor.
Note icon false Note: Your course may not be ready for student access until just before the course start date. Your instructor may provide you with an course availability date in the letter. If it is not available yet, you will not see it in the list of courses. Don't panic. Check the letter from your instructor to see if there is an availability date. If the available date has passed, send an email to your instructor to notify them.
| Anchor | ||||
|---|---|---|---|---|
|
6 - Enrollment Key
Most courses will require an enrollment key. The enrollment key is only needed the first time you access the course. After the initial enrollment, for each course , they (it) will appear in your Dashboard. More on the dashboard later.
- Enter the enrollment that was provided. Each course will have a different enrollment key.
 Image Removed
Image Removed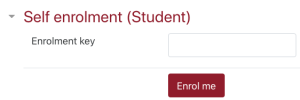 Image Added
Image Added- Click the red
- 'Enrol me' button.
- To enroll in more courses
- , return to the main
- (Home) page and repeat steps
- 5 &
- 6.
| Info | ||||||||
|---|---|---|---|---|---|---|---|---|
| ||||||||
|
