Page History
Versions Compared
Key
- This line was added.
- This line was removed.
- Formatting was changed.
| Table of Contents |
|---|
About this guide:
This guide is for employees and time keepers who are already comfortable filling in and submitting their time sheets. Therefore, these instructions assume you already know your way around the time sheet screen.
*If you are still not thoroughly familiar with time sheet submissions in Unit4, you may simply send your time sheet adjustments via email to awalters@selkirk.ca. However, once you are comfortable with Unit4, please use this guide to adjust your time sheet.
Scenario 1: You have sent your time sheet for approval, but your supervisor has not approved it yet.
- Go to your time sheets and open the current period.
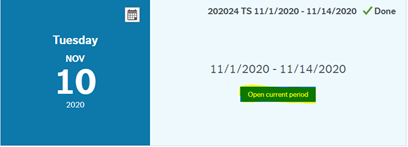 Image Removed
Image Removed Image Added
Image Added
*Note that the : The upper right says “Done” because you have submitted for approval already, but it your supervisor may not be have approved yet!
If it has not been approved, you will see “Awaiting approval” in the time sheet itself.
 Image Added
Image Added
*Note: Ensure you let your supervisor know that you have to make a change and not to approve yet.
Now, you You can now click on any of the work task lines to edit the hours, add new work tasks, delete work tasks, and resubmit for approval.
2. Select the line you want to edit, make changes, or delete, and then just click submit for approval.
 Image Added
Image Added
Above: editing regular hours to be 7.
Below: Deleting a line. *Once deleted, a strike-through line will appear across the entry.
Note that the “Save as Draft” button will no longer be visible, as your time sheet has already been submitted. If you make a mistake, simply close your time sheet, and re-open. No changes will be saved, until you submit it again for approval.
Once you have made all your desired edits, click “Send for Approval”, and let your supervisor know you are done making the adjustment.Scenario 2: Your Timesheet has been approved, but not transferred to payroll
Go to your time sheets and click “open current period”.If your time sheet has been approved, but it has not been transferred to payroll, your time sheet will have the following features: Image Added
Image Added
 Image Added
Image Added
Note: The
- The status in the upper right corner says “Completed”,
- You can click on the entered work tasks, but you will not be able to edit the hours.
- The “Add a Work Task” button, will still be accessible.
*Note: Before proceeding with an adjustment, you should communicate with your supervisor to let them know you will be submitting an adjustment to the approved time sheet.
The key difference between scenario 1, and scenario 2, is that now, you will no longer be able to edit the lines that you already submitted for approval, because now they are approved! However, you will be able to ADD new work tasks, and submit those for approval too.
Example 1: I just want to ADD something to my approved time sheet.
Let’s say, I worked some overtime, so I just want to add that. The steps are exactly as they would be for when you fill out a time sheet.
- Add a new work task, select the work order, and add to timesheet
- Select the position, select the time code, and enter the missed hours on the appropriate date
- You MAY wish to change the description to indicate why there is an adjustment.
- Submit for approval, and your time sheet status will revert to “Awaiting Approval” again.
Your supervisor will only see the additional time you have entered, and will approve it separately from the lines that were already approved.
Example 2: I need to CHANGE something on my approved time sheet
In order to change something you’ve entered, and now has been approved, you will likely need to make TWO new entries. One to remove (reverse) something you entered, and one to replace it with something else. However, if all you need to do is remove it, just the one entry would be required.
As an example, let’s say I need to change Friday, November 13th from regular time to sick time. The steps would be as follows:
- Add a new work task, select REG as the time code, and enter 7 hours for the 13th. **Then hit the left-pointing arrow on your keyboard, to move the cursor in front of the “7”, and enter a minus sign. Then just tab out of the box. **I know it seems odd to do it this way, but if you try to just enter “-7”, the system will put a zero in front of the 7, so you have to enter the number first, and then the negative symbol for it to stick.
- Add another new work task, select SICK, add a comment if you’d like, and enter the 7 hours
- Your two entries should look like this:
The same method is followed for adjusting partial leave days (for example -2 hours Reg, and +2 hours Vacation), just add your two lines.
Here are some other scenarios you may wonder about:
If you need to delete
About this guide:
This guide is for employees and time keepers who are already comfortable filling in and submitting their time sheets. Therefore, these instructions assume you already know your way around the time sheet screen.
*If you are still not thoroughly familiar with time sheet submissions in Unit4, you may simply send your time sheet adjustments via email to awalters@selkirk.ca. However, once you are comfortable with Unit4, please use this guide to adjust your time sheet.
Contents
Scenario 2: Your Timesheet has been approved, but not transferred to payroll 3
Example 1: I just want to ADD something to my approved time sheet. 4
Example 2: I need to CHANGE something on my approved time sheet. 5
Scenario 3: Your time sheet has been transferred into the current payroll 6
Scenario 4: Your pay has been processed and you need to submit a correction to a prior period. 6
Example 1: Adding missed overtime to prior processed period. 6
Scenario 1: You have sent your time sheet for approval, but your supervisor has not approved it yet.
Go to your time sheets and open the current period.
*Note that the upper right says “Done” because you have submitted for approval already, but it may not be approved yet!
If it has not been approved, you will see “Awaiting approval” in the time sheet itself.*Note: Ensure you let your supervisor know that you have to make a change and not to approve yet.
Now, you can click on any of the work task lines to edit the hours, add new work tasks, delete work tasks, and resubmit for approval.
Select the line you want to edit, make changes, or delete, and then just click submit for approval.Above: editing regular hours to be 7.
Below: Deleting a line. *Once deleted, a strike-through line will appear across the entry.
Note that the “Save as Draft” button will no longer be visible, as your time sheet has already been submitted. If you make a mistake, simply close your time sheet, and re-open. No changes will be saved, until you submit it again for approval.
3. Once you have made all your desired edits, click “Send for Approval”, and let your supervisor know you are done making the adjustment.
Scenario 2: Your Timesheet has been approved, but not transferred to payroll
- Go to your time sheets and click “open current period”.
- If your time sheet has been approved, but it has not been transferred to payroll, your time sheet will have the following features:
- The status in the upper right corner says “Completed”,
- You can click on the entered work tasks, but you will not be able to edit the hours.
- The “Add a Work Task” button, will still be accessible.
*Note: Before proceeding with an adjustment, you should communicate with your supervisor to let them know you will be submitting an adjustment to the approved time sheet.
The key difference between scenario 1 , and scenario 2 , is that now, you will no longer be able to edit the lines that you already submitted for approval, because now they are approved! However, you will be able to ADD new work tasks, and submit those for approval too.
Example 1: I just want to ADD something to my approved time sheet.
Let’s say, I worked some overtime, so I just want to add that. The steps are exactly as they would be for when you fill out a time sheet.
- Add a new work task, select the work order, and add to timesheet
- Select the position, select the time code, and enter the missed hours on the appropriate date
- You MAY wish to change the description to indicate why there is an adjustment.
- Submit for approval, and your time sheet status will revert to “Awaiting Approval” again.
Your supervisor will only see the additional time you have entered, and will approve it separately from the lines that were already approved.
Example 2: I need to CHANGE something on my approved time sheet
In order to change something you’ve entered, and now has been approved, you will likely need to make TWO new entries. One to remove (reverse) something you entered, and one to replace it with something else. However, if all you need to do is remove it, just the one entry would be required.
As an example, let’s say I need to change Friday, November 13th from regular time to sick time. The steps would be as follows:
- Add a new work task, select REG as the time code, and enter 7 hours for the 13th. **Then hit the left-pointing arrow on your keyboard, to move the cursor in front of the “7”, and enter a minus sign. Then just tab out of the box. **I know it seems odd to do it this way, but if you try to just enter “-7”, the system will put a zero in front of the 7, so you have to enter the number first, and then the negative symbol for it to stick.
- Add another new work task, select SICK, add a comment if you’d like, and enter the 7 hours
- Your two entries should look like this:
The same method is followed for adjusting partial leave days (for example -2 hours Reg, and +2 hours Vacation), just add your two lines.
Here are some other scenarios you may wonder about:
If you need to delete approved hours: you would only have one line, with the negative hours.
If you need to remove hours from one position, and place on a different position: the same method applies, but you would have two lines with the same time code, one negative, for the approved, but incorrect entry, plus one positive entry for the replacement, with the correct position selected.
Scenario 3: Your time sheet has been transferred into the current payroll
If your time sheet has been transferred to payroll, but the payroll isn’t processed yet, you will be unable to access the “Add a Work Task”, button. At this point you must email payroll to make any adjustments for you.
Please list the date you wish to adjust, and the details of your adjustment.
Email to awalters@selkirk.ca, and cc your supervisor for approval.
Scenario 4: Your pay has been processed and you need to submit a correction to a prior period
If you need to make an adjustment to a payroll that has already been processed, you can do one of two things:
Email payroll, with the details of the adjustment, including dates, and hours. Please email: awalters@selkirk.ca.If you are pretty comfortable with Unit4, you can adjust a prior period by adding additional tasks and changing the descriptions. You would enter your normal current period hours and then add separate lines for the adjustment(s). You must change the description of each line to note which pay period and date the adjustment is for.Example 1: Adding missed overtime to prior processed period
Let’s say you had already been paid for the period November 1-14, and you are now submitting your time sheet for November 15-28, but you missed entering some overtime for last period.
You would enter your normal hours for the 15th - 28th, and then add separate new task line(s) for the adjustment relating to the prior period.
Below, I have entered an additional line to my current time sheet to add the 3 hours overtime over 3 days, for the prior period (PP 2024):
**Note that each prior period adjustment done in Unit4 must be separated from your CURRENT period entries**
If, at any time, you don’t feel comfortable making a prior period adjustment, simply email payroll with the details.
approved hours: you would only have one line, with the negative hours.
If you need to remove hours from one position, and place on a different position: the same method applies, but you would have two lines with the same time code, one negative, for the approved, but incorrect entry, plus one positive entry for the replacement, with the correct position selected.
Scenario 3: Your time sheet has been transferred into the current payroll
If your time sheet has been transferred to payroll, but the payroll isn’t processed yet, you will be unable to access the “Add a Work Task”, button. At this point you must email payroll to make any adjustments for you.
Please list the date you wish to adjust, and the details of your adjustment.
Email to awalters@selkirk.ca, and cc your supervisor for approval.
Scenario 4: Your pay has been processed and you need to submit a correction to a prior period
If you need to make an adjustment to a payroll that has already been processed, you can do one of two things:
- Email payroll, with the details of the adjustment, including dates, and hours. Please email: awalters@selkirk.ca.
- If you are pretty comfortable with Unit4, you can adjust a prior period by adding additional tasks and changing the descriptions. You would enter your normal current period hours and then add separate lines for the adjustment(s). You must change the description of each line to note which pay period and date the adjustment is for.
Example 1: Adding missed overtime to prior processed period
Let’s say you had already been paid for the period November 1-14, and you are now submitting your time sheet for November 15-28, but you missed entering some overtime for last period.
You would enter your normal hours for the 15th - 28th, and then add separate new task line(s) for the adjustment relating to the prior period.
Below, I have entered an additional line to my current time sheet to add the 3 hours overtime over 3 days, for the prior period (PP 2024):
**Note that each prior period adjustment done in Unit4 must be separated from your CURRENT period entries**
If, at any time, you don’t feel comfortable making a prior period adjustment, simply email payroll with the details.
| Info | ||||||||||
|---|---|---|---|---|---|---|---|---|---|---|
| ||||||||||
|
