Page History
Versions Compared
Key
- This line was added.
- This line was removed.
- Formatting was changed.
| Message Boxexcerpt | |||||||||||||||||||||||
|---|---|---|---|---|---|---|---|---|---|---|---|---|---|---|---|---|---|---|---|---|---|---|---|
| none |
| type | error
|
In This Article:
| Table of Contents | ||
|---|---|---|
| ||
Overview
Selkirk College has holds a campus-wide license for Zoom that available for both staff and students can access. Zoom is an easy-to-use video conferencing platform that offers a wide range of features such as high, including:
- high-quality online meetings
- classes
- chat
- polling
- breakout rooms
- screen-sharing
- whiteboards
| Note |
|---|
Not all Zoom features are included within the Selkirk College licensing (i.e. webinars, Zoom rooms). |
How to Get Started
To use Zoom, you’ll need to install an app on your computer or mobile device, and login via single sign-on (SSO) using your Selkirk College Loginlogin. We recommend doing this before you host or join your first meeting.
Install Zoom on Your Computer and Sign-in Via in Via SSO
If you don't have the Zoom application, you
cancan install via the Software Centre
or at https://zoom.us/support/downloadfrom Zoom.. After installing the app, you will see a sign-in window.
cannotWarning Note: If you
please create a help ticketare unable to install the application,
please
.Button Hyperlink title contact IT Services type standard url https://jira.selkirk.ca/plugins/servlet/theme/portal/1 Click"Sign in with SSO".
 Image Modified
Image ModifiedWhen prompted for a domain, type: "selkirk"
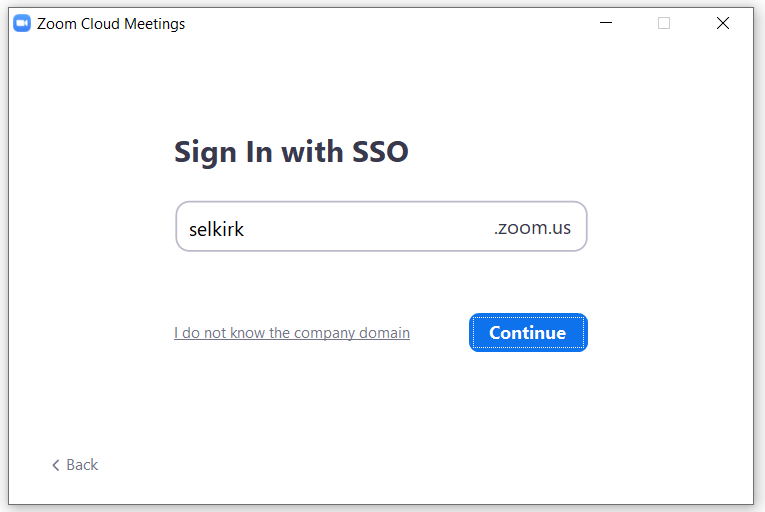 Image Modified
Image ModifiedThe Selkirk login will display. Enter your Selkirk login information (example: staff username: jdoe@selkirk.ca or if you are a student johndoe@edu.selkirk.ca)
click next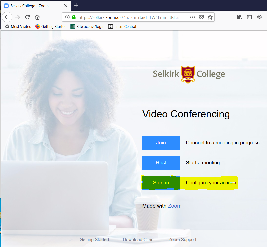 Image Removed
Image Removed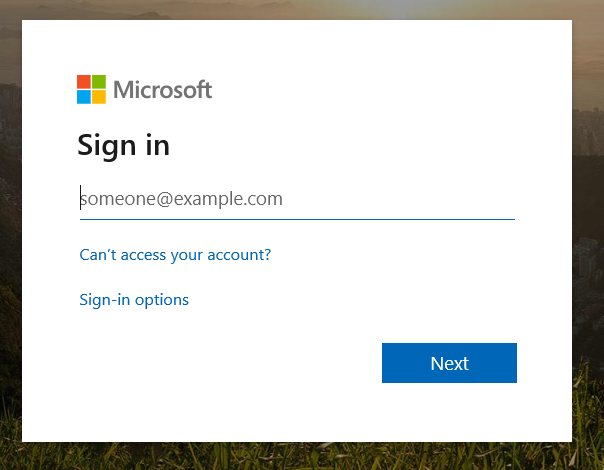 Image Removed
Image Removed
Thenand click "Next" and then enter your Selkirk password.
 Image Added
Image Added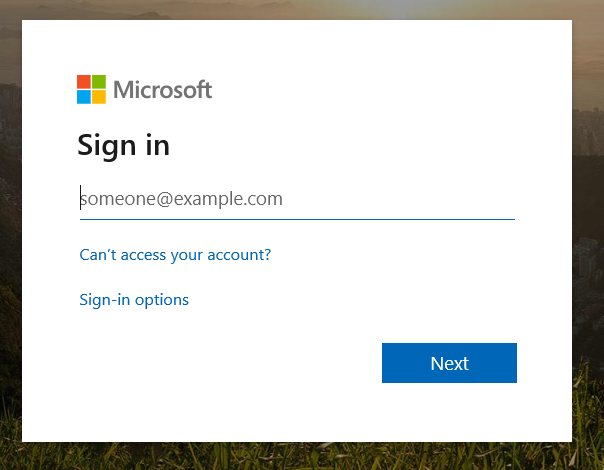 Image Added
Image Added
Install Zoom on a Mobile Device and Sign-in Via SSO
- Install the app at one of these links: iOS (itunes.apple.com) | Android (play.google.com)
- Tap "Sign In".
Image Removed
Image Added
- Tap the Select "SSO option".
Image Removed
Image Added
- When prompted to enter your company domain, enter: enter "selkirk".
 Image Removed
Image Removed Image Added
Image Added - A browser window will open to the Selkirk login page. Enter your Selkirk login information and click login "Login".
Access Zoom from a Web Browser
You In order to join or host a meeting, you need to install the app as described above to join or host a meeting. If you’re scheduling a meeting or changing your account preferences, you can do so from any web browser.
- Visit selkirk.zoom.us/login.
- Once you have the application installed, you are now ready to host a meeting.
| Info | ||||||||
|---|---|---|---|---|---|---|---|---|
| ||||||||
|
