Page History
Versions Compared
compared with
Key
- This line was added.
- This line was removed.
- Formatting was changed.
In This Article:
| Table of Contents |
|---|
Sign in and Join
- After launching Zoom,
- click "Join a Meeting" to join a meeting without signing in. If you want to log in and start or schedule your own meeting, click "Sign In".
 Image Removed
Image Removed Image Added
Image Added- To sign in,
- select "Sign in with SSO" and login using your Selkirk
- email and and network password.
 Image Removed
Image Removed Image Added
Image Added
Home
- After signing in, you will see
- the "Home" tab:
 Image Added
Image Added - From there,
- you can
- select from the following options:
 Image Removed
Image Removed
- "New Meeting": Start an instant meeting. Click the downwards arrow to enable video or use your personal meeting ID (PMI) for instant meetings.
- "Join": Join a meeting that is in progress.
- "Schedule": Set up a future meeting.
- Date and time with background image: To change the background image, hover over the picture and click the camera icon.
 Image Removed
Image Removed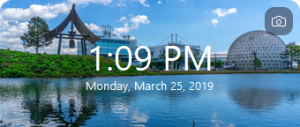 Image Added
Image Added- Upcoming meeting: Displays the next meeting for the current day.
 Image Removed
Image Removed Image Added
Image Added- Click your profile picture for these options:
 Image Modified
Image Modified
Meetings
- Select the "Meetings" tab and click "Upcoming" to view, start, edit, and delete scheduled meetings.
 Image Modified
Image Modified - You can click the following options after selecting a scheduled meeting in the left-side panel:
- Add icon "
 ": Schedule a new meeting.
": Schedule a new meeting. - Refresh icon "
 ": Refresh the meeting list if you don't see your scheduled meeting.
": Refresh the meeting list if you don't see your scheduled meeting. - "Start": Start the scheduled meeting that you have selected in your upcoming meetings.
- "Copy Invitation": Copy the scheduled meeting's invitation text, allowing you to manually paste into an email, instant messenger etc. Click Show Meeting Invitation if you want to view the invitation you're copying.
- "Edit": Edit the meeting options for your scheduled meeting.
- "Delete": Permanently delete your scheduled meeting.
In-Meeting Controls
Once you have started or joined a meeting, you can access the meeting controls located at the bottom of the meeting window (move your mouse in the Zoom window to display meeting controls).
- Learn more about meeting controls for hosts, co-hosts, and attendees. You can also join a test meeting to familiarize yourself with meeting controls before joining a scheduled meeting.
 Image Modified
Image Modified
| Info | ||||||||
|---|---|---|---|---|---|---|---|---|
| ||||||||
|
