| Info | ||||
|---|---|---|---|---|
| ||||
This process enables you to select who can receive and action your workflow items in your absence. |
You can either watch the video or follow the step-by-step instructions.
| Table of Contents |
|---|
| HTML |
|---|
<script src="https://admin.video.ubc.ca/p/173/sp/17300/embedIframeJs/uiconf_id/23451207/partner_id/173"></script>
<div id="kaltura_player_1589488394" style="width: 528px; height: 327px;"></div>
<script>
kWidget.thumbEmbed({
"targetId": "kaltura_player_1589488394",
"wid": "_173",
"uiconf_id": 23451207,
"flashvars": {},
"cache_st": 1589488394,
"entry_id": "0_xk4qtmea"
});
</script> |





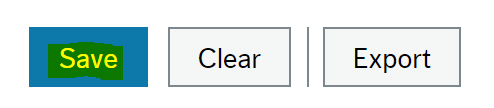
| Info | ||||||||||
|---|---|---|---|---|---|---|---|---|---|---|
| ||||||||||
|
Powered by Atlassian Confluence![]() 8.6.2, themed by Refined
8.6.2, themed by Refined![]() 7.5.5
7.5.5