| Table of Contents |
|---|
Download the most recent version here: https://www.citrix.com/downloads/workspace-app/mac/workspace-app-for-mac-latest.html
 Image Modified
Image Modified
Click downloads and then double click CitrixWorkspaceapp.dmg to begin the install
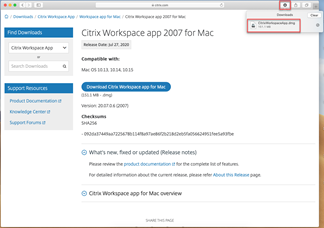 Image Modified
Image Modified
Double click Install Citrix Workspace
 Image Modified
Image Modified
Click "Continue"
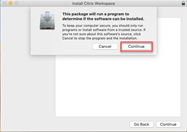 Image Modified
Image Modified
Click "Continue"
 Image Modified
Image Modified
Click "Agree" to license agreement

Click "Install"

Select the check box for Add Account and click "continue"

In the Add Account field enter citrix.selkirk.ca and click "add"

You will be prompted for your standard Selkirk College credentials - enter them in the applicable fields and click "sign in".

After you login to the Citrix Workspace you will be presented with the screen below. By Default you will be on the Home tab. You will also have a DESKTOPS and possibly APPLICATION tab that will contain the services you have been allocated.


Click "Allow"

| Info | ||||||||
|---|---|---|---|---|---|---|---|---|
| ||||||||
|
Powered by Atlassian Confluence![]() 8.9.0, themed by Refined
8.9.0, themed by Refined![]() 7.5.5
7.5.5