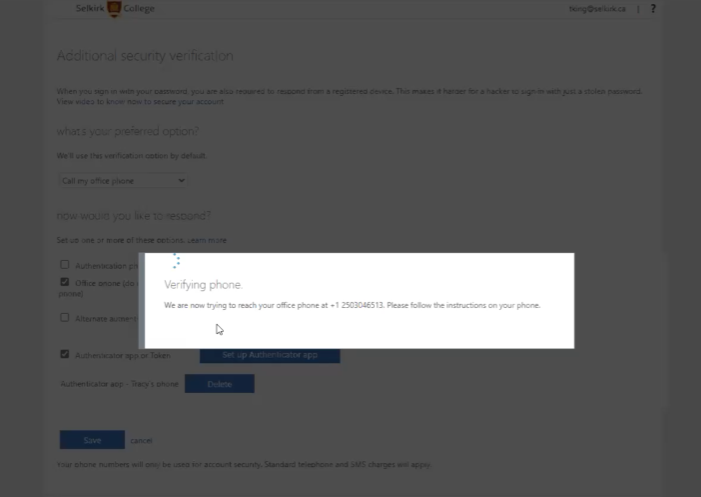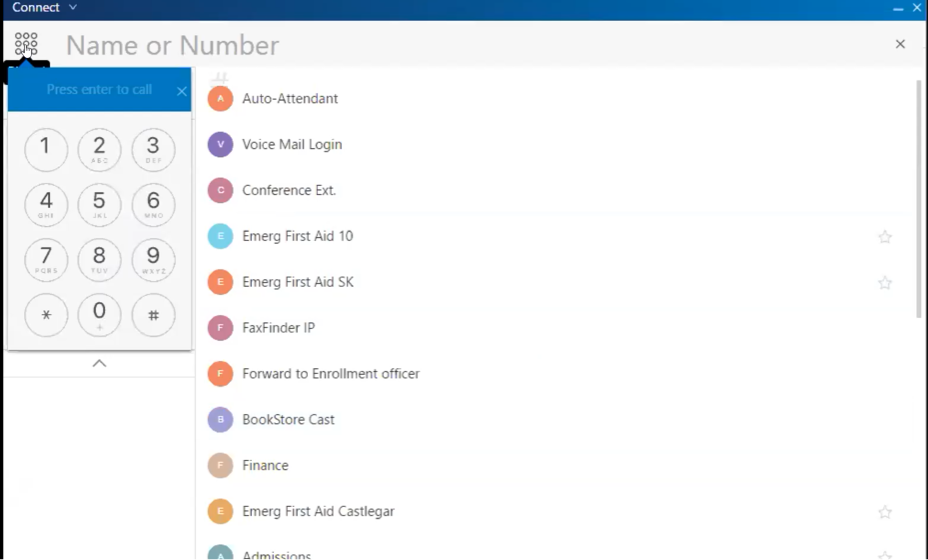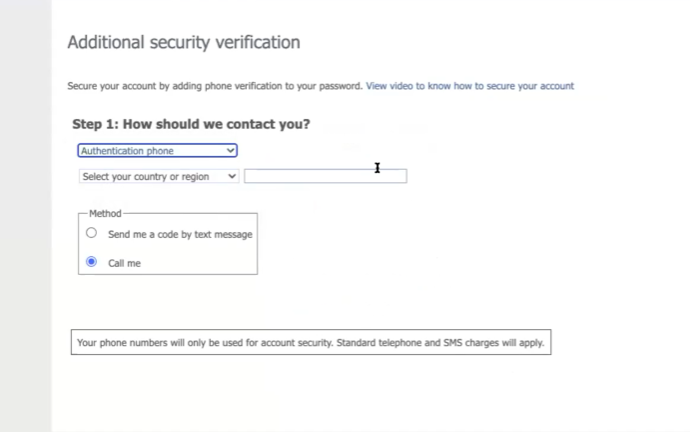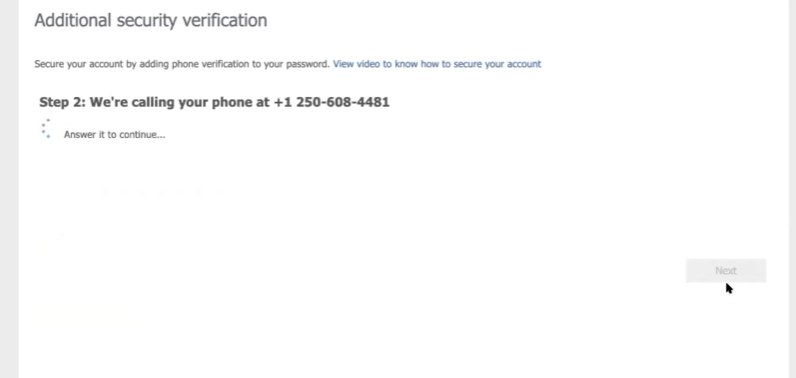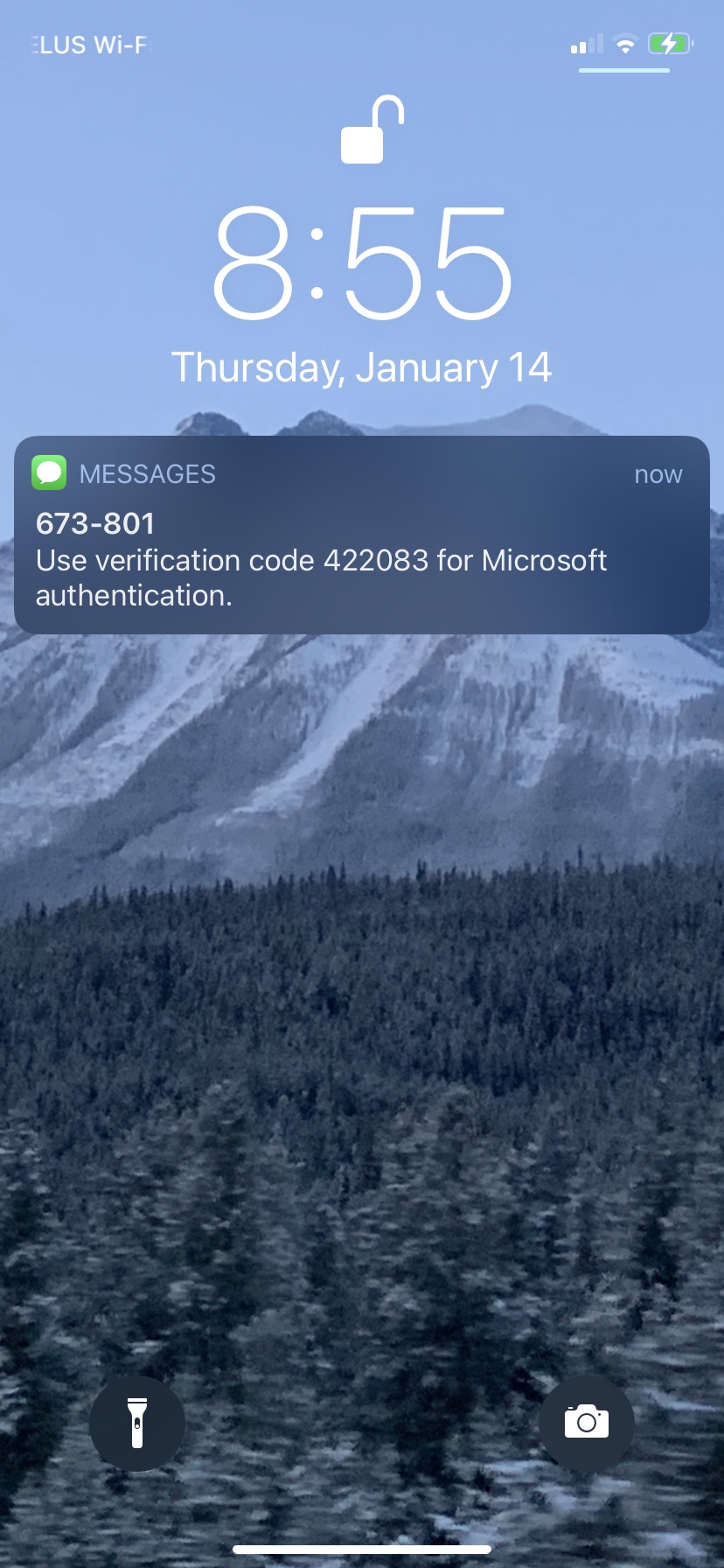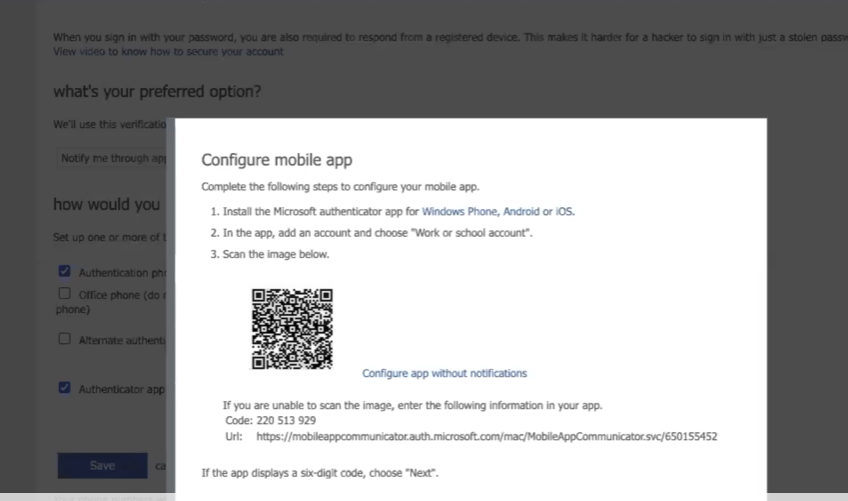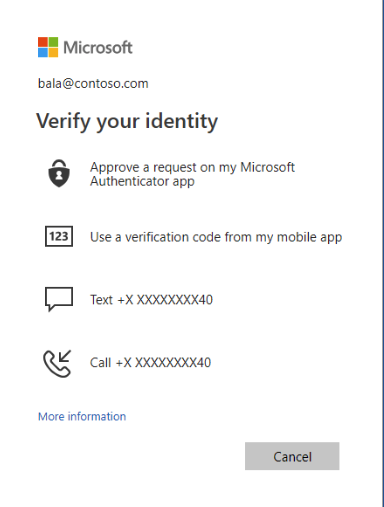Page History
What is Multi-Factor Authentication?
Multi-factor authentication (MFA) is an extra layer of security for your Selkirk College network identity designed to ensure that you're the only person who can access your account, even if someone else knows your password.
The principle behind MFA is that as a user, you will have at least one pre-authorized device, such as your phone or a specialized security token, and a device – like your computer. Anytime you want to access a resource on a device not registered to your unique identity, you will need to supply a one-time only, time sensitive passcode, and feed it to one of the devices registered to your unique identity.
When will I need to use MFA?
IT Services has enabled MFA for select Selkirk College services including Zoom, Microsoft OneDrive, O365 email (via Outlook). Logging into these services with your @selkirk.ca email address will require MFA, however, you may not be required to authenticate each time you log in. If you work from multiple locations, you will be prompted to authenticate more often than someone who works from the same office and device each day.
How does it work?
Logging into MFA protected sites and applications is as simple as accepting a notification on your phone, plugging in an authenticator, or entering a PIN from a text message or phone call. Enroll once to protect all of your supported services.
Helpful tip: Reduce the number of authentication prompts you receive from an applications each month by selecting Remember me for 30 days.
Setting up your Devices for MFA
There are several options for setting up your preferred methods for two-factor authorization. Your authentication methods can be updated, managed and changed directly via your Microsoft account.
Getting Started
Complete this quick self-assessment to get you started:
- I am ready to go, give me the link to configure my Microsoft Authenticator profile.
- I am ready to go, see these quick instructions or follow the steps below - see our FAQs for more information.
- I am ready to go, but I need a bit more help, I will contact IT to have someone walk me through the set-up process. Submit an IT ticket or join the Virtual Drop-in Zoom sessions.
- Why am I being asked to do this? I don't have a cellphone, I don't need this for my position. Click here to complete the opt-out form.
Ready to Go?
Let's set-up your Microsoft Authenticator profile - find quick MFA setup instructions here; or follow the detailed screenshots provided for different authentication options below.
Click on the hyperlink above or visit https://mysignins.microsoft.com/security-info and login using your Selkirk College email and password.
Choose your Authentication Option
| Expand | ||||||||||||
|---|---|---|---|---|---|---|---|---|---|---|---|---|
| ||||||||||||
|
| Expand | ||||||||||
|---|---|---|---|---|---|---|---|---|---|---|
| ||||||||||
|
| Expand | ||||||||||||
|---|---|---|---|---|---|---|---|---|---|---|---|---|
| ||||||||||||
|
I have set up MFA on my account - Now what?
Complete the mach form and check off the box "I have completed my 2FA enrolment". Watch for an email from IT Services with a notification that your account has been created.
How will I be prompted to authenticate?
If a Selkirk College affiliated service requires MFA, you may be prompted to first enter your password and then authenticate using the method you have set-up on your Microsoft Authentication Profile. You can visit the same site to update your preferred method anytime. After set-up it can take 24-48 hours before the policy is applied to your account.
Steps to authenticate my account
| Expand | ||
|---|---|---|
| ||
| Expand | ||
|---|---|---|
| ||
| Expand | ||
|---|---|---|
| ||