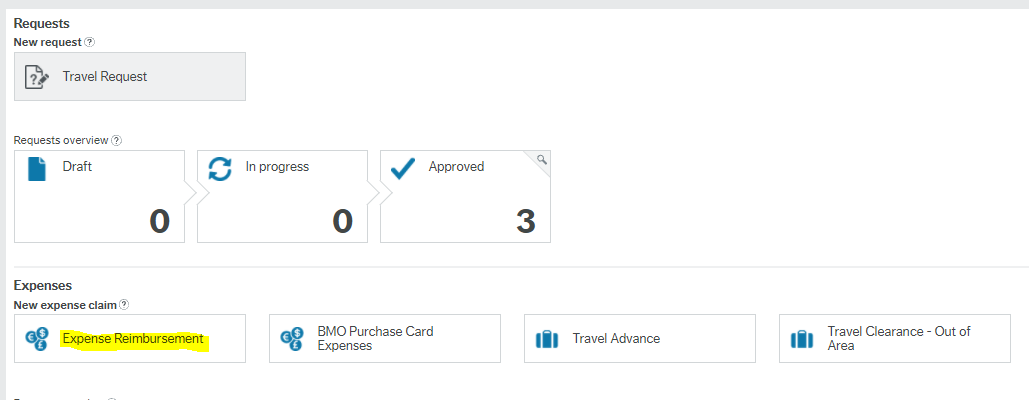Page History
...
- Navigate to "My Employment" and click on "Expenses".
- In the expenses screen, click on "Expense Reimbursement".
- The following screen will open - complete the highlighted fields:
- "Purpose" – this would be reason for the expense.
- "Date" – this is the date of expense. If you are submitting mileage for an entire month, simply use the date of submission.
- "Employee" – this is your name, you cannot submit an expense on behalf of someone else.
- "Work Order" – this is where you enter the work order responsible for paying the cost.
- Click on "Add expense" to add the expense line.
To submit additional expenses, select "Add expense" for each expense item.
- "Category" – this field gives you a drop-down menu of expense types to select.
- "Expense Date" – this is the date of expense item.
- "Description" – this field is where you can give details regarding your expense.
"Curr. amount" – this is where you enter the expense total. DO NOT deduct GST from this line, this line is the total expense amount from your receipt
GST/PST - Add the GST/PST into the fields labelled P4-GST and P5-PST. Note you will enter the total GST/PST into these fields, DO NOT deduct GST from the expense line.
Tip icon false title Example - Splitting an Expense to Multiple Work Orders: - In this example, an expense for office supplies worth $100.00
- To charge an expense to more than one work order, you will need to enter a cost distribution.
- Select "Add expense" for expense line #1 = $50.00 dollars.
- Select a work order using the down arrow () to reveal the GST/PST fields. Ensure you enter the GST/PST and receipts before starting your cost distribution.
- When finished, select the expense and click the cost distribution button below the expenses
- The cost distribution will open a new window. Click "Add" to add the work orders you would like to split the expense between. Note, the percentages must be equal to 100% to proceed with your expense. Once you have added the work orders, click apply.
- A new expense line will appear with the cost distribution applied. You can now send your expense for approval.
- Select a work order using the down arrow () to reveal the GST/PST fields. Ensure you enter the GST/PST and receipts before starting your cost distribution.
- Select "Add expense" for expense line #1 = $50.00 dollars.
...
- Review "Expenses Overview", located to the far right-hand section. Here you will see the ability to upload and match your receipts, and review your expense claim total.
- To upload a receipt, select "Receipts" > "Add or Show Receipts".
- If you have not uploaded any receipts, select "Upload receipts" to find a scanned receipt saved on your computer:
- If you have uploaded receipts that are not matched, you will see these open first. To upload a new receipt, select the "Upload receipts" button at the bottom of the screen:
- If you have not uploaded any receipts, select "Upload receipts" to find a scanned receipt saved on your computer:
...
Match a Receipt to an Expense
- To match a receipt to your expense item:
- Select the checkbox beside the expense line you wish to match
- Note: you can only match one expense line at a time
- You will see the "Match to receipt" button turn blue, indicating a match is ready. Click to match.
- Once matched, a confirmation window will open:
- Note: if you've matched a receipt in error, click the "Undo" button.
- Note: if you've matched a receipt in error, click the "Undo" button.
- Select the checkbox beside the expense line you wish to match
- To delete a receipt or document uploaded in error:
- navigate to "Actions" and select "Delete receipt" from the dropdown list.
A confirmation window will open asking you to confirm deletion.
- navigate to "Actions" and select "Delete receipt" from the dropdown list.
- Once you have matched each expense line to a receipt, you will see a paperclip icon ()indicating a matched receipt:
***NOTE: You must upload and match a receipt for all expense lines, the only exceptions are Mileage and GST. . Expect to see an error code if your forget to upload and match your receipts to each expense line.If you have split costs for an expense item with one receipt, you will need to upload that receipt twice and match it to each line. - Select "Send for approval" to submit.
...