Page History
Versions Compared
Key
- This line was added.
- This line was removed.
- Formatting was changed.
Overview
This Guide will demonstrate how to rate candidates within the U4R system for candidate selection purposes.
1. Login to your Unit4 Recruit Dashboard (u4r.selkirk.ca).
2. Click on “Folders”. This is where you now access your candidates, instead of using the shared email.

3. In the ‘Folders’ page; it shows folders that are ‘Owned’ by you, or ‘Shared’ folders from postings in which you are on the hiring committee.
4. If you have multiple postings, they will all show up here.

5. Click on “View Candidates” to access all of the candidates for that posting.
6. At a glance, you can see the status of each candidate in the folder.
7. To assess candidates with the criteria previously added, click on the “Three dots” button, then select “Assess Candidate”.
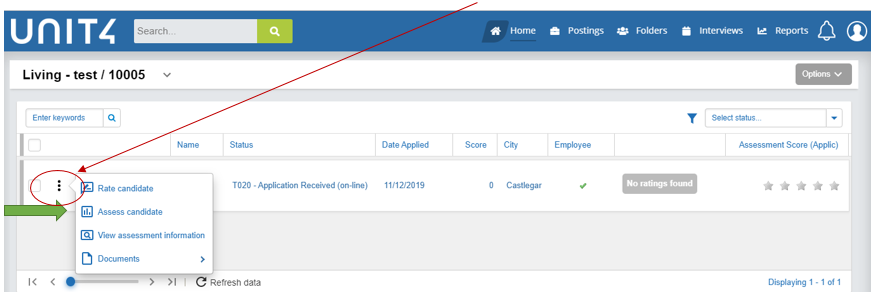
8. This will bring up a screen that has multiple tabs;
- Rate Candidate: Here you can add comments about the candidate
- Candidate History: See the history of emails that the candidate has received for this application
- Assess Candidate: See the candidates application summary
- Assessment Information: Shows you the rating history from the hiring committee
9. The “Assess Candidate” tab will automatically open. Use the drop down menu to view the candidate’s application and uploaded documents.

10. On the right hand side, you will see criteria as set by the Hiring Manager at the time of posting creation.
- Using the drop down, assess the candidate based on their resume and application.
- If needed, you can leave comments in regards to each assessment. These will show on the “Assessment Information” tab.
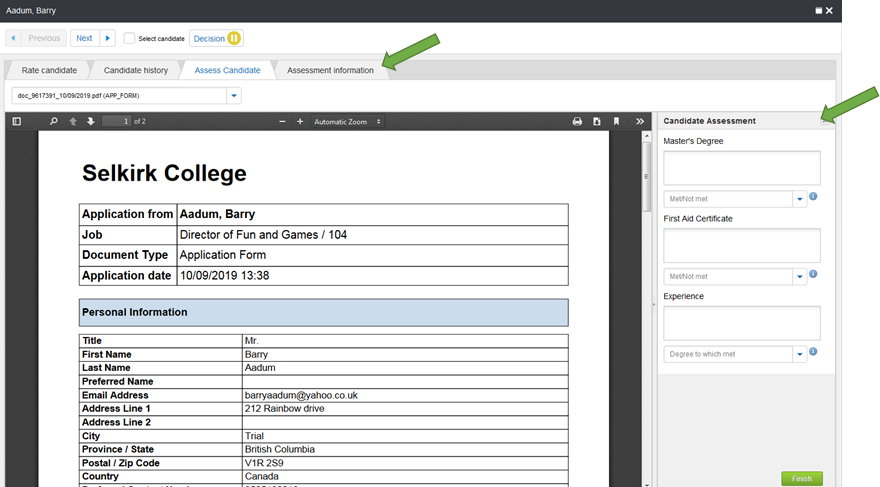
11. Once you have finished rating the candidate, use the “Decision” button (top of your screen) to choose whether or not you think that the hiring committee should move forward with this particular candidate.
- Green means Yes, yellow means Not Yet Decided and red means No.

12. Click “Save” or “Finish” at the bottom right hand side of you screen.
- NOTE: If you do not save before moving to the next candidate, assessments will not save.
13. When done with this candidate, click “Next” at the top left of your screen to move on to the next candidate. Continue rating and reviewing the remaining candidates.
- NOTE: If you only have one candidate, the next button will not apply.
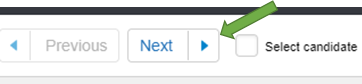
14. When you have completed assessing your candidates, click the “Finish” button on the bottom right. You will then be brought back to your candidate’s page.

15. You can now view the candidates’ average score based on completed assessments from yourself and the other hiring committee members.
16. Everyone on the hiring committee will need to go into the folders and assess candidates, either prior to/after or before and after interviewing.

| Info | ||||||||
|---|---|---|---|---|---|---|---|---|
| ||||||||
|
