to learn blah blah
Use OneDrive in Your Browser
You can store over 300 types of files on OneDrive. With Microsoft Edge or Google Chrome:
Sign in to https://portal.office.com or through the Windows Explorer at the bottom left of your screen and typing "OneDrive" and selecting "OneDrive for Business".
Login using your Selkirk email address and password.
Select "OneDrive".

To upload files:
Select "Upload > Files" or "Upload > Folder".
Select the files or folder you want to upload.
Select "Open" or "Select Folder", or
Drag and drop from the file explorer to OneDrive.
With other browsers:
Select "Upload", select the files you want to upload, and select "Open".
If you don't see "Upload > Folder", create a folder, and then upload the files to that folder.
Use OneDrive on Your Desktop
- In File Explorer, select "OneDrive - Selkirk College".
- If you have previously used the web application, you will be asked to sync your saved documents to your desktop.
- Select "Sync Now".

- Once the sync is complete, documents saved to your online OneDrive for Business account will appear under your "OneDrive - Selkirk College" File Drive.

- Likewise, any documents that you save to the OneDrive - Selkirk College folder will be synced to your online OneDrive for Business account.

- Likewise, any documents that you save to the OneDrive - Selkirk College folder will be synced to your online OneDrive for Business account.
- Select "Sync Now".
- To save new documents to your OneDrive account:
Save and open files in your Office apps
Select File > Save As > OneDrive - [company name] to save a work file to OneDrive.
Save personal files to OneDrive - Personal.
Select File > Open and then select OneDrive, to open a file saved to OneDrive.
Related Articles:
Use OneDrive on Your Desktop
| 
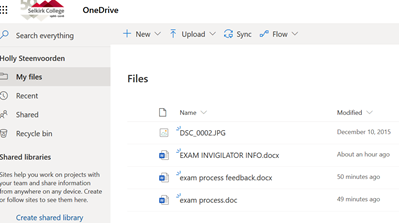  |

