If you know where the report is published, you can browse to it using the section tabs at the left, then the folder structure:

Alternatively, if you know the name of the report, you can start typing it in the 'Search' box in the top right. As soon as you see the result you can click on it to run:

The report should refresh the data immediately upon opening. You can manually refresh it using the blue 'Search' button.
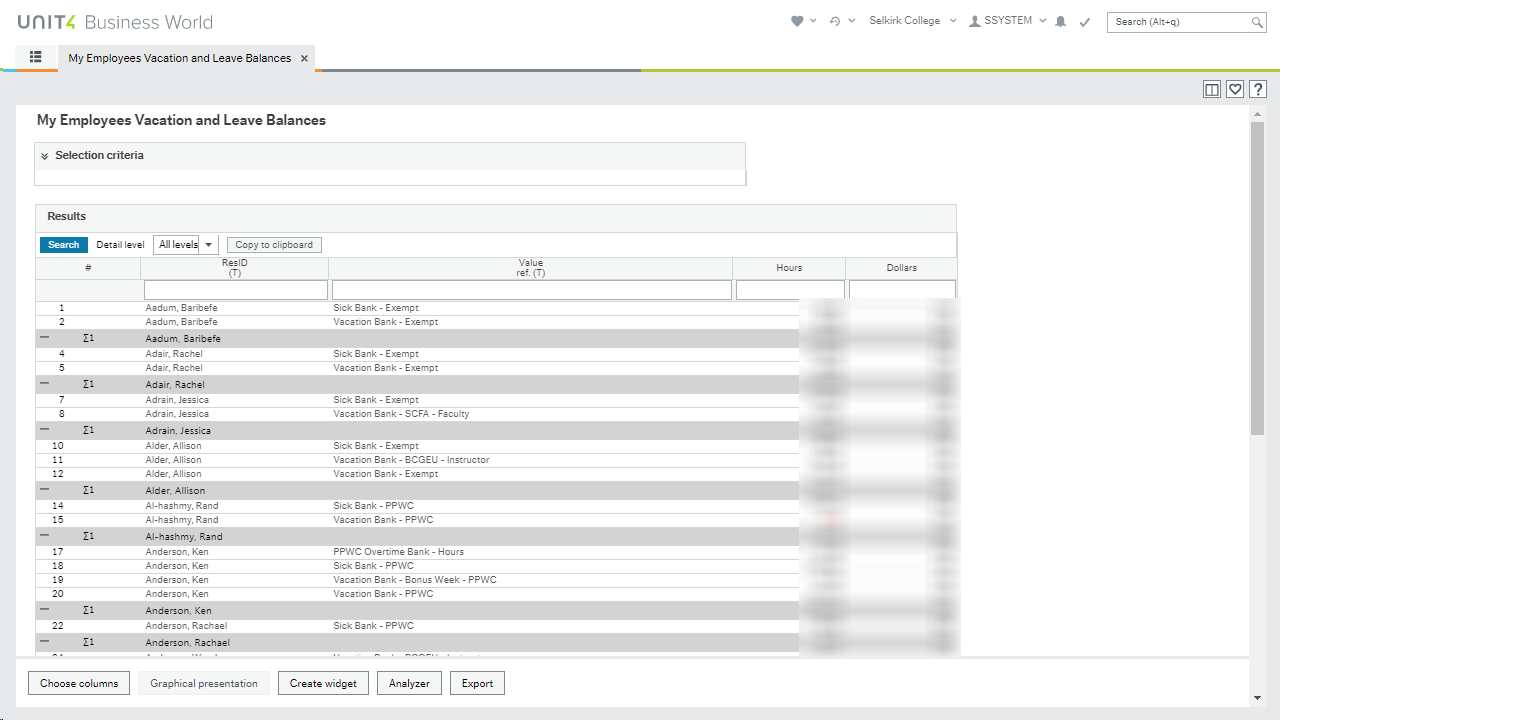
If you'd like to export the results, click on the 'Export button at the bottom. You'll be presented with a few options:
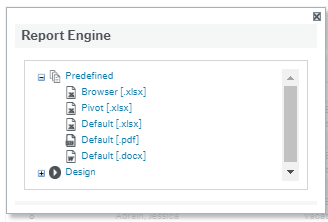
| Report Title | Description | Access | Path |
|---|---|---|---|
| My Employees | Reports/Global Reports/Manager Reports | ||
Related Articles:
-
Page:
-
Page:
-
Page:
-
Page:
-
Page:
-
Page:
-
Page:
-
Page:
-
Page:
-
Page:
-
Page:
-
Page:
-
Page:
-
Page:
-
Page:
