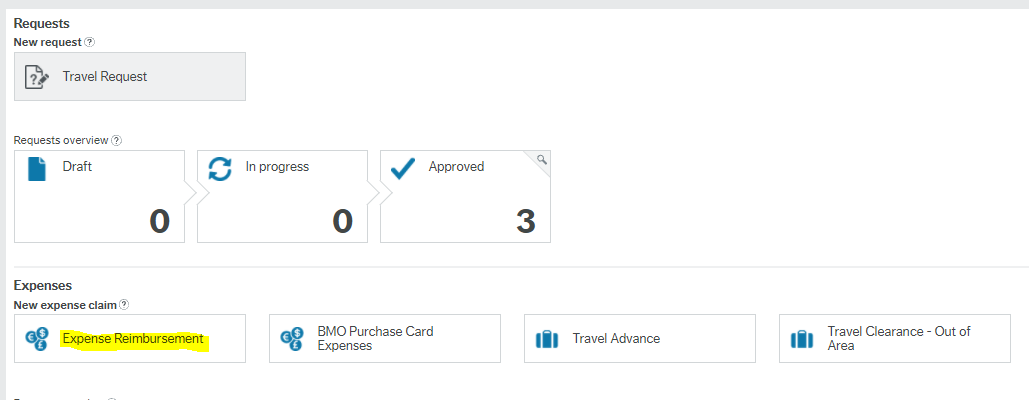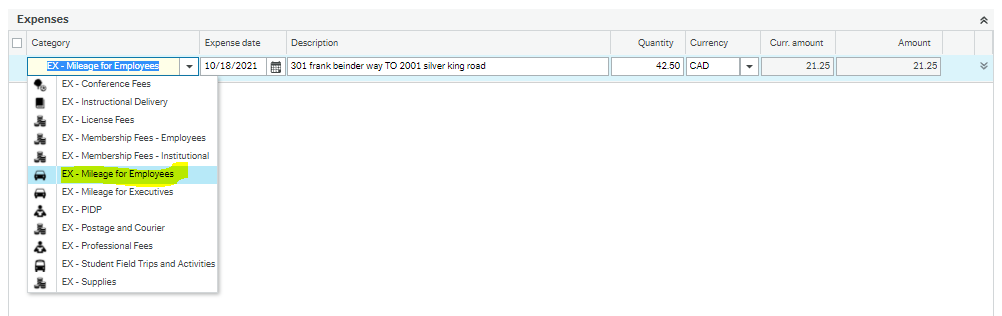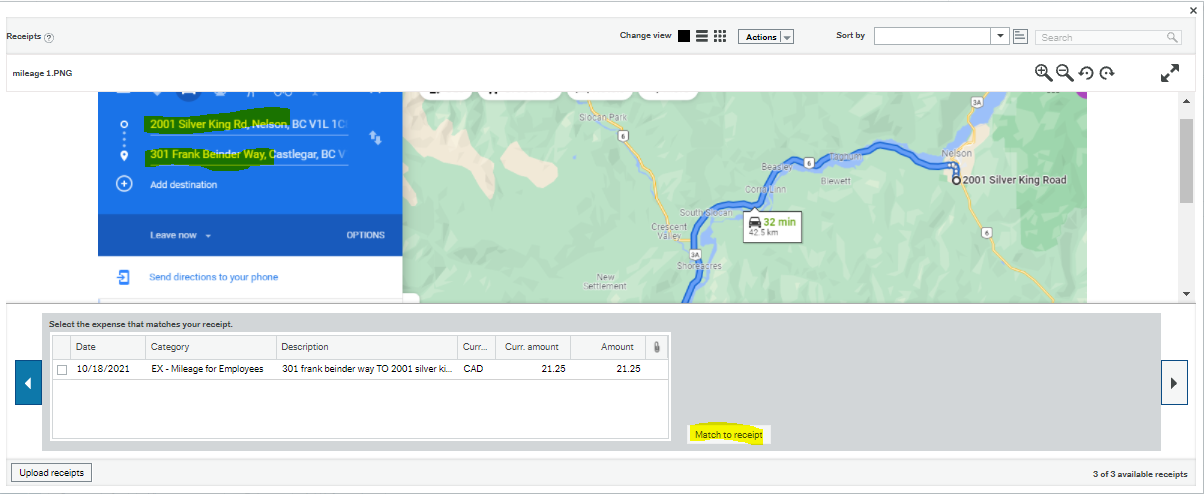- Navigate to "My Employment" >"Expenses".
- Select "Expense Reimbursement" on the menu.
- Enter information into the following fields
- Purpose (i.e. Mileage for May)
- Date (leave as defaulted)
- Employee (i.e. your name)
- Work Order (i.e. your work order)
- Click “Add Expense” at the bottom of the screen to start adding lines for Mileage:
- Under Category, select the appropriate option from the dropdown (i.e. "Mileage for Employees").
- Complete the following fields:
- Category (i.e. Mileage for Employees)
- Expense Date (i.e. date of travel)
- Description (i.e. Address to Address)
- Quantity (KM’s) (i.e. 94)
- The dollar amount for the mileage will auto-calculate in the last column based on the mileage type you select.
- Complete the following fields:
b. Receipt: The best support to show the kilometers travelled is a google map showing address-to-address. Save the google map as a file on your computer and follow the steps below to attach the map as a receipt:
c. Attach your receipt:
- click on the Show Receipts in the upper right hand corner Receipts box:
- click on the Show Receipts in the upper right hand corner Receipts box:
- When the dialog box pops up, click in the Upload receipts button (bottom left hand corner):
- Navigate to the applicable file and select, Open.
- When the dialog box pops up, click in the Upload receipts button (bottom left hand corner):
- Once the map receipt is uploaded, select the box to the left of the row, and then click, Match to receipt, in the bottom right hand corner.
- You will get a confirmation message once the match is completed:
- Exit the pop-up box using the 'x' in the upper right hand corner.
d. Click "Add Expense" to start a new line and repeat steps i - iv above. Create one expense line per trip. You can start a claim and save it as a draft to add additional trips, ie submit one mileage claim per month.
6. Once all the lines have been entered for your mileage, click "Send for Approval" at the bottom of the page to submit.
7. If your submission was transmitted successfully, a green box will appear and a transaction number will be assigned to the expense.