Applicable to PPWC and Temporary Employment Contract employees. |
- Login to Unit4 at u4bw.selkirk.ca.
- From the Dashboard page, click on "My Work Orders" - under "Personnel Information".
- Make note of your active Work Orders.
- Return to the Dashboard page.
- Click on "Timesheets" - under "My Employment".

Select "Open current period" to submit time for the current period. Always double check the date range before selecting.
NOTE: If you have already submitted the timesheet, you will not be able to amend that specific period again. You can only view a submitted timesheet, unless it has been returned for comment by your supervisor.

Selecting an "Outstanding Periods" will allow you to submit a timesheet for a pay period which has passed, but you have not submitted.
Click on "Add work task".

Enter your 4-digit work order either by number OR by searching keywords. You can revisit how to view your active work orders here: Viewing "My Work Orders"
NOTE: The first time you may have to add a value for "activity" which is always 99. For future entries your work order will be saved, and you can simply click default.

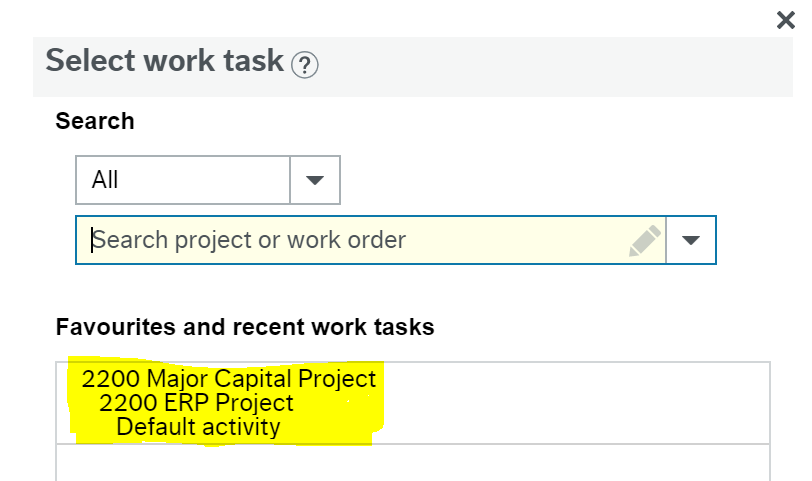
Once selected, click "Add to timesheet".

Under "Time Code", search for the type of hours you would like to submit (i.e. "REG HOURS" for Regular Hours for a normal work week).
You can find the time codes here: WIP - Timesheet Code Descriptions

NOTE: You will need to submit another row for each unique code used for the pay period (i.e. STAT, Regular hours, Sick or Vacation hours).
Select the position that you are submitting time for.

Enter the hours per day that you worked for this pay period. Confirm that you are entering time for the correct date.

Click the double arrow (
 )to enter time for the second week of the period.
)to enter time for the second week of the period.
- IF YOU HAVE ANY SPECIAL INSTRUCTIONS FOR PAYROLL, please enter the information in the "Description" box. For example, if you are covering for a position that entitles you to a higher pay grade you may enter that in the Description box.

- IF YOU HAVE MORE THAN ONE POSITION. Ensure the correct position was selected in step 11, for each line before submitting. The drop down list will be hidden after saving drafts, or adding new lines. To reveal the position for each task line, click the double down-pointing arrow on the far right of the task line, and the position drop-down list will appear below:


Amend any positions, as needed, before submission for approval.
14. Click "Send for approval" to submit your Timesheet, OR Click "Save as draft" to save for editing so you may return and submit it later.

15. Check "Notification Centre" - if submission was rejected you will be able to view comments and make appropriate changes.