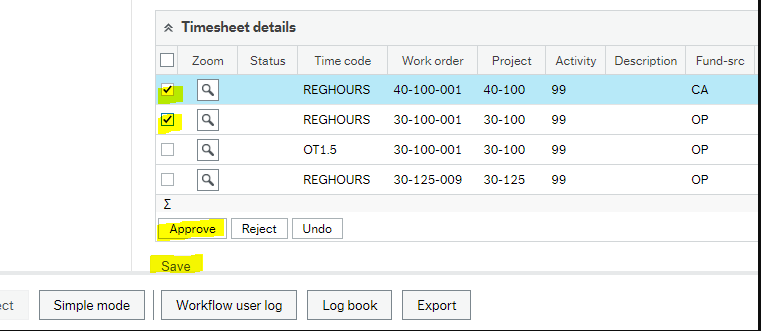The following steps outline supervisor instructions to approve or reject a timesheet submission in Unit4.
- Once the employee has submitted their timesheet, it will show up in the supervisor's top menu under the Task Management icon (check box). Click on the icon to display all tasks.
- Go to "Task Management" under the "Common" menu OR Click on the notifications and select "Task Management"
OR - Click on "Timesheet Approval"
- Select the first line to begin reviewing Timesheets, or select a specific line.
- Select the timesheet from the left menu THEN review the entry.
- Review each line of the time sheet for the following:
- Correct work order used. If you're reviewing a work study student, then only the work study work order should be used.
- Correct time code used (i.e. regular time, stat holiday, etc.)
- Correct number of hours per day, and in total.
- Adequate balances available for any leave taken (top right of screen shows current balances).
- If ALL lines on the time sheet are correct, action the request by selecting "Approve."
- Approve: Approves the submitted request
- If ALL lines on the time sheet are incorrect, action the request by selecting "Reject".
- Reject: Rejects the request and provides the manager an opportunity to include a note as to why, AND/OR what needs changed before approval. The rejected line/timesheet will go back to the employee for correction with the comment.
- If SOME of the lines on the time sheet are correct, and some of the lines are incorrect, action the request by selecting "Advanced Mode".
- In Advanced mode, you are able to select specific lines on the time sheet to approve, and then can reject the remaining lines with a comment. Start by selecting the lines you want to approve, then click Approve, and then Save:
- You will be left with the items that you want to reject:
- Switch back to "Simple Mode"
- Select "Reject", and a pop up will allow you to enter why you are rejecting these lines.
- Note that you can toggle between advanced and simple mode at any time.
- Review each line of the time sheet for the following:
- You will automatically be moved into the next time sheet approval on your list. If you wish to select a different time sheet, make that selection from the list on the left, then carry out the same process for each time sheet.
THEN - Once you have completed all the time sheet tasks, if it is an approval due date, you may wish to log in and review your tasks again near the end of the day for any late submissions.
- If you rejected any time sheets (in part, or entirely), prepare for future response and re-review the timesheet submission once the employee makes appropriate corrections.
- Once the employee has submitted their timesheet, it will show up in the supervisor's top menu under the Task Management icon (check box). Click on the icon to display all tasks.
Powered by Atlassian Confluence![]() 8.6.2, themed by Refined
8.6.2, themed by Refined![]() 7.5.5
7.5.5
You are evaluating Refined.