Page History
Versions Compared
compared with
Key
- This line was added.
- This line was removed.
- Formatting was changed.
| Info | ||
|---|---|---|
| ||
Purchase |
...
requisitions will flow to |
...
Approvers once the purchase requisition has been reviewed |
...
and updated |
...
with pricing and supplier information |
...
by the Purchaser. Approval is required before |
...
the purchase requisition can be converted into a |
...
purchase order. |
...
Rejecting the purchase requisition will kick the requisition back to the requisitioner to review and update as required before flowing back to |
...
the Purchaser and Approver the second time. The |
...
steps below demonstrate the process to approve or reject a purchase requisition. |
- When there are items pending for your approval, the notification will show up on the top right corner of the UBW page as
 Image Modified. The orange number indicates the number of items that are pending for your approval.
Image Modified. The orange number indicates the number of items that are pending for your approval. - Clicking on
 Image Modified , the following menu will open and list all the tasks pending for approval.
Image Modified , the following menu will open and list all the tasks pending for approval. 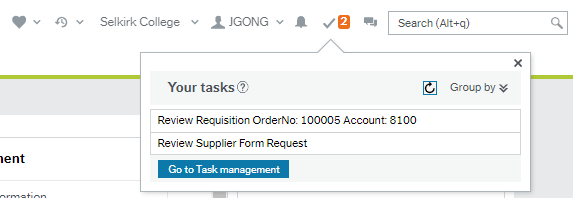 Image Modified
Image Modified - There are two ways to get to the approval screen.
- Click on one of the task directly to open the requisition approval screen and directly approve/reject in there.
The ones that are Requisitions will be labelled clearly as Requisition. Image Modified
Image Modified - Or, click Go to Task management to view all tasks pending for your approval and select the task from there.
 Image Modified
Image Modified
Due dates are not currently used for workflows, therefore in task management, all tasks will be listed under All tasks.
However, there are options to group the tasks differently, either by clicking Step, or Process at the left bottom side of the screen.
It is recommended to use Process to group your tasks.
For example, the screenshot below shows Requisition as a group after grouping by Process. This way, all the tasks showing on the right are all the requisitions pending for your approval.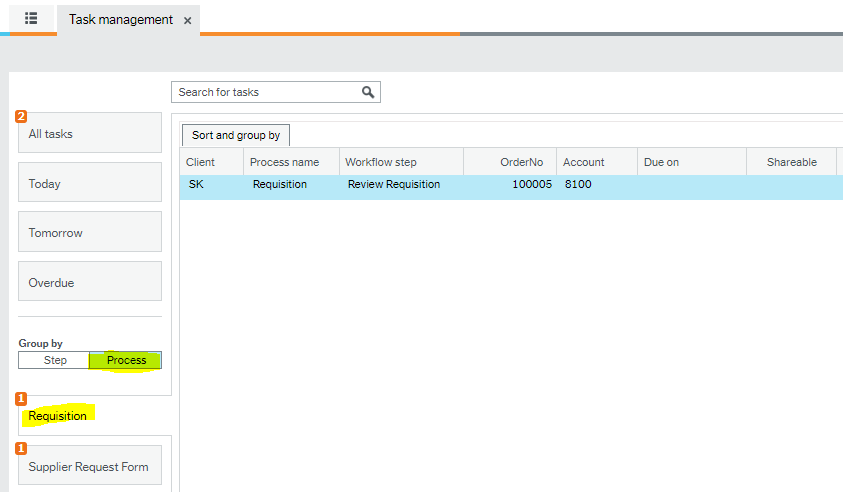 Image Modified
Image Modified
As the approver, you can click on any of the tasks listed, to open the approval screen on the right side of the menu below, and click through the other tasks listed in this menu as you finish approving each requisition. Image Modified
Image Modified
- Click on one of the task directly to open the requisition approval screen and directly approve/reject in there.
- In the actual approval screen, click Approve or Reject to complete the step.
To reject, the comment field is required so requisitioner knows what needs to be changed.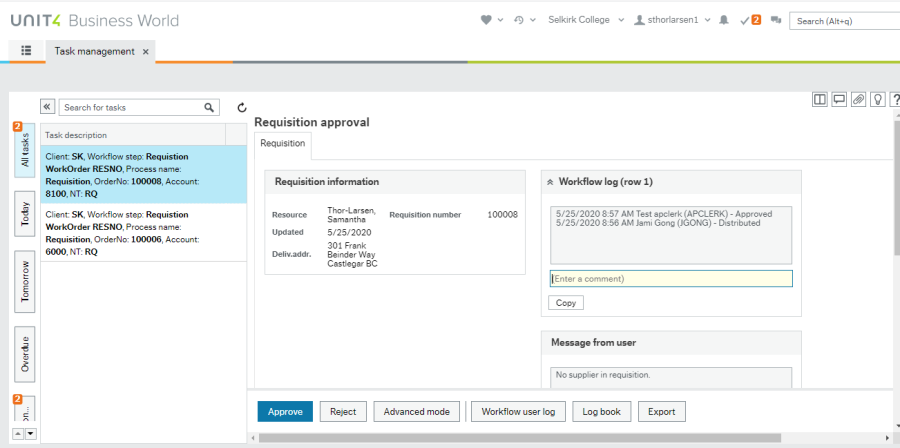 Image Modified
Image Modified
| Info | ||||||||||
|---|---|---|---|---|---|---|---|---|---|---|
| ||||||||||
|
