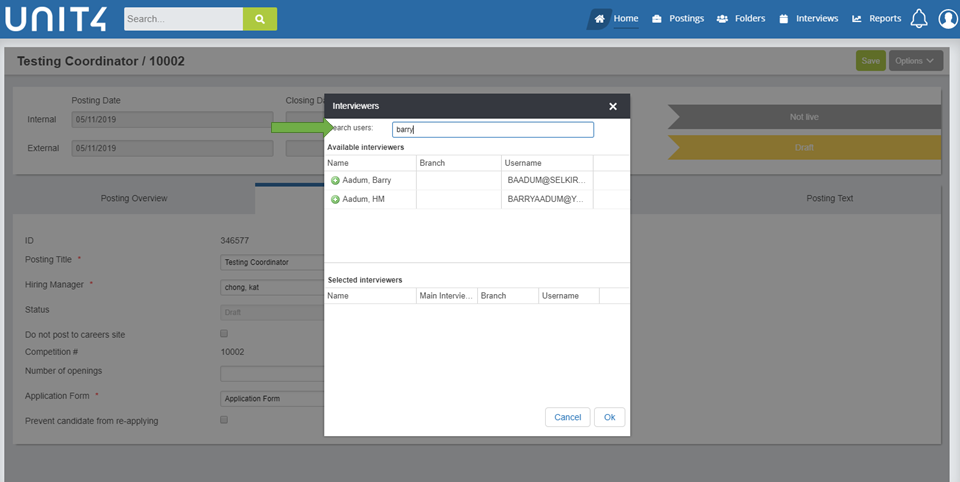Page History
Versions Compared
compared with
Key
- This line was added.
- This line was removed.
- Formatting was changed.
Comment:
Removed old How to's that are no longer valid
This guide will assist supervisors in navigating the U4R Hiring Manager portal where you will post jobs, review candidates & set up interviews. Before starting, check out the Hiring Manager Checklist.
| Expand | ||
|---|---|---|
| ||
|
| Expand | ||
|---|---|---|
| Expand | ||
| ||
| Expand | ||
| ||
| Expand | ||
| ||
| Expand | ||
| There are two ways to create a new job posting. Both options will take you to the “Create Job” page (see "Posting Details").Option 1: From the dashboard click on “Add New Posting”.
| Expand | ||
|---|---|---|
| ||
NOTE: All items marked * are mandatory
|
| ||
|
| Expand | ||
|---|---|---|
| ||
| Expand | ||
| ||
| Expand | ||
| ||
What is Assessment Criteria?
| ||
| ||
| Expand | ||
| ||
| Info | ||||||||
|---|---|---|---|---|---|---|---|---|
| ||||||||
|