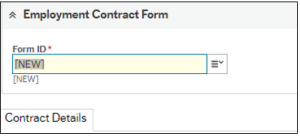Navigate to the Employment Contract Form
- Login to Unit4 ERP.
- Navigate to the Forms tab in the Menu and select Employment Contract Form.
You can also use the search box in the upper right corner to search the name of the form.
Contract Details and Scale Placement Form
FORM ID*: When the form is open, this is the first field you will see. This field automatically populates as [NEW] which indicates that an auto generated number will be created. You do not need to enter anything here.
A - Hiring Manager*: Enter your name or employee number. If you are completing the form on behalf of someone else, enter the name of the employee that is the Hiring Manager. You can use the type-ahead functionality to find the Hiring Manager's name. Once the name appears, press Tab on your keyboard to select and move to the next box. If you're unsure of the exact spelling, you can select the 3 dots to the right of the search box and it will open an advanced search option.
B - New Employee?: Select whether this is an Existing or New employee. Depending on the option you choose, the subsequent fields will dynamically change.
C - Type of Contract: Select whether this is an Employment Contract or TEC (Temporary Employment Contract). This selection determines the type of contract. The option you choose, pre-sets the options in the fields that follow.
- For example, any FTE positions should be on an ‘Employment Contract’.
- On-call, relief, casual position (except for PPWC) should go on a 'TEC' contract.
Note: If you are increasing/decreasing and FTE or extending a contract, use the 'Employment Contract' option.
D - Scale Placement?: Use the drop down arrow to select a BCGEU or SCFA if you are hiring a new employee in one of these employment groups or if the employee is new to the area/department. After you choose the scale placement, a corresponding tab will populate for you to complete the respective Scale Placement Form (see snip above). If this is for a contract renewal (for either SCFA or BCGEU employee), select None from the drop down menu.
Scale Placement Form Note
Use the candidates “Qualifying Credentials & Work History” form. The candidate is asked to fill this out when they're invited for an interview. If you have not received this form, please reach out to Careers@selkirk.ca before completing the Scale Placement Form.
Candidate/Applicant Information
E - Resource ID or Applicant ID:
- Resource ID: (Existing employee) Begin by typing their last name or use the 3 dots to use the Advanced Search. Press Tab on your keyboard when you have selected the employee. This will auto-populate the following fields: Candidate name, full mailing address, phone number and emails.
- Applicant ID: (New employee) If you went through the Unit4 Recruit process, then the successful candidate automatically flows into Unit4 ERP with an Applicant ID.
Note: If you are hiring a new employee and did NOT go through Unit4 Recruit, you will need to manually enter their personal information
Position Information
F - Position*: If you know the ‘Position Number’ or ‘Position Name’, you can use type-ahead functionality to find your position. Press Tab on your keyboard when you have selected the position. If there are multiple results, ensure you are choosing the correct position number. Use the 3 dots to the right of the field for an ‘Advanced Search’.
Can't find your position number?
- If you are having difficulties finding your position number, you can use the My Employees by Supervisor report to look up the position number.
G - Employee Group: This field should auto-populate based off the position you have selected. If it doesn't, use the drop-down arrow to see the possible options.
H - Department*: Type in the Department or press your space bar to view all options. The department you choose will pre-set the sub-department options in I. Note* - the department is terminology from Unit4 Recruit, and represents our college's Divisions. This field will populate on the Employment Contract Letter. Options are:
I - Sub-Department*: Enter the name of the Sub-Department or click on the drop-down for all options. If you are not seeing your sub-department, double check you have entered the correct ‘Department’ in H above.
J - Location*: Enter the City location of the Campus where the employee/position is based. If required to work across multiple locations, select Other.
K - Campus: Select the Campus where the position is based. If theemployee is going to work across multiple locations, select the College Wide option.
L - Competition #: If this contract is for a competition (posting), you MUST specify the Competition number. Entering a competition number changes the route of approvals required. If this is not for a Competition, you can leave this field blank.
Existing Workload Changes
SKIP this step if the contract is for a NEW employee, this section will not appear in your contract form.
This section (Existing Workload Changes) only appears if you are drafting a contract for an EXISTING employee. The purpose of this section is to allow you to increase/decrease an FTE or extend a contract.
M - Reduce Contract By %: Enter the percentage (%) you want to reduce an employee’s current position. Please ensure to incorporate this % with their Total Contract % in step S below.
N - Increase Contract By %: Enter the percentage (%) you want to increase an employee’s current position. Please ensure to incorporate this % with their Total Contract % in step S below.
O - Extend Contract To: If you are wanting to extend a contract, enter the date you would like to extend the contract to. You can type in the date manually as month/day/year (ex: February 1, 2022, you would type: 02012022) then press Tab on your keyboard. Or, you can click on the calendar icon, and a small calendar will appear.
Contract Information
P - Start Date: Enter the start date of the contract. You can type in the date manually as month/day/year (ex: February 1, 2022, you would type: 02012022) then press Tab. Or, you can click on the calendar icon, a small calendar will appear.
Q - End Date: Enter the end date of the contract, if applicable. You can type in the date manually as month/day/year (ex: February 1, 2022, you would type: 02012022) then press Tab. Or, you can click on the calendar icon, a small calendar will appear.
Note: If this is a ‘Regular’ contract or is an “On-Call” that has no end, you can leave this field blank
R - Appointment Type: Select the appropriate Appointment Type (regular, temporary, etc.). You can start typing or press the space bar to view all options. Press Tab when you have selected your appointment type.
S - Total Contract % (FTE): Enter the total % FTE for this position (100.00 is a full-time FTE). If you entered a percentage above in either the increase or decrease field, incorporate that % with their current amount.
Note: If this is an on-call, relief, casual appointment, there should not be an FTE and you can enter it as 0%.
T - Pay Step: Enter the current pay step for the employee in this position. Begin typing in the employee group (i.e. "SCFA...") and it will populate with options for that employment group. If you need assistance in narrowing down the results, click the 3 dots for an Advanced Search and filter for your results.
Note: If this is for a new employee and you had to do a scale placement, please ensure you are entering the correct step
U - Rate Type: Select the applicable rate type for the employee in this contract.
- For example, PPWC, on-call, relief, casual employee would be a Per Hour rate type. Employees with an FTE/salary would have a Bi-Weekly rate type.
V - Rate: Enter the Rate of the employee that corresponds to your selection in step U.
- For example, PPWC, on-call, relief, casual employee will have an hourly rate based on the Collective Agreement.
- For employees with an FTE/salary, you will need to calculate the rate by multiplying the Bi-Weekly Pay Step per the Collective Agreement by the Contract FTE (%).
- Example calculation for SCFA: If the employee is at Step 6 ($2,952.62) and has a 65% FTE; $2,952.62 x .65 (65%) = $1,919.20 Bi-Weekly.
Additional Contract Info
SKIP this step if the contract is for an EXISTING employee.
W - PD/CD Days Included: Enter the amount of eligible PD/CD days for this contract.
X - Probation Period: Does this position require the employee to pass a probation period? Are they new to the College or new to the position/department? Are they new to the Employee Group? If you select ‘Yes’ a new field called “Please Explain” will appear. Please include any notes, the reasoning, or Article specific to the probation.
Y - Stipend: If this position requires a stipend, use the drop down arrow to select the type of Stipend to be paid in addition to their bi-weekly rate.
Note: This does not include the Instructional stipend for BCGEU. The 2% stipend rate is automatically assigned/calculated based off position entered.
Z - Additional Notes: Here you can enter any additional notes or reasoning for any of the selected options: PD/CD days included, Probation or Stipend.
Cost Distribution and Notes
AA - Work Order*: Enter the desired Work Order(s) in the field(s) provided using the type-ahead functionality. Be sure to include the hyphens (-) when typing in your numbers. Click on the 3 dots for an ‘Advanced Search’ if you are unsure of the number.
BB - Percentage*: Enter the percentage (%) that is to be allocated to the corresponding Work Order number.
Note: The total of all Work Order percentage’s must be 100%
CC - Notes: If you have any additional information that is required to be on the contract please enter that here.
Note: If this is for someone who is backfilling another employee who is away/on-leave, please specify the employee that they are covering.
Saving a Draft and Finding a Saved Draft
1. Once you have completed all your required fields, click on the “Save as Draft” button located in the menu at the bottom of your screen. If an error message occurs, this means there is either a mandatory field not completed or an incorrect format has been used (date/FTE). The field with the error will appear red.
2. Once your posting successfully saves as a draft, you will see a Success pop-up. Within the pop-up is your Form ID (Mentioned above).
3. Click OK to clear the pop-up.
4. If you are not ready to 'Submit Form’ and would like to come back to it at a later time, take note of the Form ID then refer to the following steps on getting back to your Drafts.
5. If you have saved your form as a draft and are ready revisit/revise, you will need the Form ID to continue.
Note: If you are not sure what the ‘Form ID’ was, please check your “My Contracts (Manager)” report. Then you can follow instructions here.
6. From the Unit4 ERP homepage, navigate to the Employment Contract Form (Refer back to steps 1 & 2)
7. Type your Form ID number into the Form ID Field, then press Tab when you have your number selected. Once you press tab, you will notice all the fields within the form will populate with the information you had previously saved.
8. Make any necessary changes needed within the document.
Submit for Approval
You can now click Submit Form to send your contract through workflow. Once the contract is fully approved, it will be entered into the system.
Notifications
You will receive from HR@selkirk.ca when the letter of offer has been sent to the employee/prospective employee.